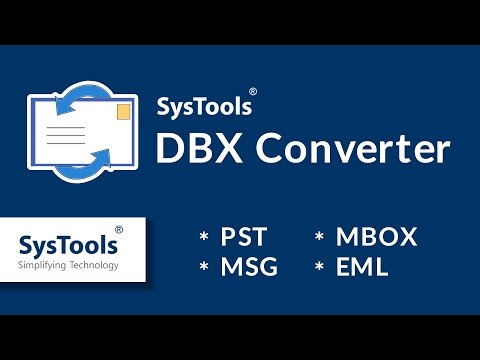Denne wikiHow lærer dig, hvordan du forbinder data mellem flere regneark i en Microsoft Excel -projektmappe. Linkning vil dynamisk trække data fra et ark til et andet og opdatere dataene i dit destinationsark, når du ændrer indholdet af en celle i dit kildeblad.
Trin

Trin 1. Åbn en Microsoft Excel -projektmappe
Excel-ikonet ligner et grønt-hvidt "X" -ikon.

Trin 2. Klik på dit destinationsark fra arkfanerne
Du vil se en liste over alle dine regneark nederst i Excel. Klik på det ark, du vil linke til et andet regneark.

Trin 3. Klik på en tom celle i dit destinationsark
Dette vil være din destinationscelle. Når du linker det til et andet ark, synkroniseres og opdateres dataene i denne celle automatisk, når dataene i din kildecelle ændres.

Trin 4. Skriv = i cellen
Det starter en formel i din destinationscelle.

Trin 5. Klik på dit kildeark fra arkfanerne
Find det ark, du vil hente data fra, og klik på fanen for at åbne regnearket.

Trin 6. Kontroller formellinjen
Formellinjen viser værdien af din destinationscelle øverst i din projektmappe. Når du skifter til dit kildeblad, skal det vise navnet på dit nuværende regneark efter et lighedstegn og efterfulgt af et udråbstegn.
Alternativt kan du manuelt skrive denne formel i formellinjen. Det skal se ud =!, hvor "" erstattes med navnet på dit kildeblad.

Trin 7. Klik på en celle i dit kildeblad
Dette vil være din kilde celle. Det kan være en tom celle eller en celle med nogle data i. Når du linker ark, opdateres din destinationscelle automatisk med dataene i din kildecelle.
For eksempel, hvis du trækker data fra celle D12 i Sheet1, skal formlen se ud = Ark1! D12.

Trin 8. Klik på ↵ Enter på dit tastatur
Dette vil afslutte formlen og skifte tilbage til dit destinationsark. Din destinationscelle er nu knyttet til din kildecelle og trækker data dynamisk fra den. Når du redigerer dataene i din kildecelle, opdateres din destinationscelle også.

Trin 9. Klik på din destinationscelle
Dette vil fremhæve cellen.

Trin 10. Klik og træk det firkantede ikon i nederste højre hjørne af din destinationscelle
Dette udvider rækkevidden af sammenkædede celler mellem dine kilde- og destinationsark. Udvidelse af din oprindelige destinationscelle forbinder de tilstødende celler fra dit kildeblad.