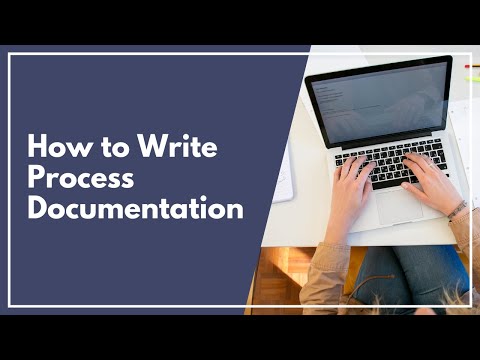Microsoft Access giver tabeller og databaser mulighed for at forbinde med hinanden. Denne kapacitet kan øge din effektivitet og let sprede oplysninger, der er nødvendige for flere afdelinger eller rapporter. Du kan foretage ændringer i den originale tabel og den sammenkædede tabel, der skaber ændringer i begge Access -databaser.
Trin
Del 1 af 2: Klargøring af en database, før linkning

Trin 1. Find ud af, hvilken version af Access du og andre computere kører
Åbn et dokument i Microsoft Office, og gå til fanen Hjælp. Klik på rullemenuen, og vælg "Om Microsoft Office."
Du skulle se det år, hvor din version af Access blev oprettet, f.eks. 2007 eller 2013

Trin 2. Sørg for, at det er en tabel, ikke en rapport eller formular, som du forsøger at linke til
Du kan kun importere tabeller, forespørgsler og makroer fra Access 2.0 og Access 95 til Access 2007 eller nyere. Andre elementer, f.eks. Formularer, rapporter eller moduler, kan ikke forbindes.

Trin 3. Gem de databaser, du vil linke, på et tilgængeligt sted
Sørg for, at de er en af følgende filtyper: MDB, MDE, ACCDB eller ACCDE.

Trin 4. Sørg for at kende adgangskoden, hvis nogen af databaserne er beskyttet med adgangskode
Du bliver bedt om at indtaste denne adgangskode under forbindelsesprocessen, hvis den gælder. Husk, at du ikke kan bruge skrivebeskyttede databaser; du skal bruge fuld tilladelse.

Trin 5. Sørg for, at du ikke forsøger at linke til en tabel, der allerede er linket fra et andet sted
Du kan kun linke fra tabellen ved den oprindelige kilde.

Trin 6. Luk databasen, der indeholder den tabel, du vil linke til den nye database
Del 2 af 2: Sammenkædning af tabeller i adgang

Trin 1. Åbn den nye adgangsdatabase, hvor du vil tilføje tabeloplysningerne
Klik på den tabel, du vil linke. Dette kan være en eksisterende database eller en helt ny, der ikke indeholder oplysninger.

Trin 2. Navngiv tabellen det samme navn eller et lignende navn som linket tabel i din anden database
Dette hjælper dig med at holde dataene lige.

Trin 3. Gem databasen, og gør dig klar til at linke tabeller
Klik på knappen "Adgang" i den vandrette værktøjslinje. En dialogboks vises, hvor der står "Få eksterne data".

Trin 4. Brug browserknappen til at finde den eksisterende database, der indeholder tabellen, du vil linke
Vælg tabellen i den database, du vil linke. Klik på "Ok", når du har fundet det.

Trin 5. Vælg alternativknappen, der siger “Link til datakilden ved at oprette en sammenkædet tabel
” Klik på "Ok". Du kan blive bedt om at indtaste din adgangskode på dette tidspunkt.

Trin 6. Vent på, at tabellen vises
Når det er forbundet, kan du ændre dataene i din nye database, og det vil også ændre sig i din originale tabel. Dette gælder også ændringer i den originale fil.

Trin 7. Gentag proceduren
Du kan linke til mange tabeller på én gang.