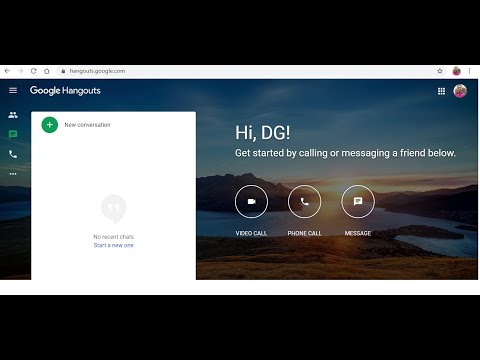Hvis din Windows 7 -computer begynder at tygge, er der en række forskellige optimeringer, du kan udføre for at puste nyt liv i den. Justeringerne spænder i enkelhed fra et par klik til installation af ny hardware. Alle vil føre til øget ydeevne på din Windows 7 -computer.
Trin
Metode 1 af 8: Sletning af ubrugte programmer

Trin 1. Klik på menuen Start, og vælg "Kontrolpanel"
Hvis du har akkumuleret en masse installerede programmer i løbet af årene med at bruge Windows 7, kan de muligvis bremse dig ved altid at køre i baggrunden. At slippe af med programmer, du ikke længere bruger, er det første skridt i retning af at optimere din computers hastighed.

Trin 2. Klik på "Afinstaller et program" eller "Programmer og funktioner"
Dette indlæser en liste over alle de installerede programmer på din computer. Listen kan tage et stykke tid at indlæse, hvis du har mange programmer installeret.

Trin 3. Vælg et program, som du ikke længere bruger, og klik på Afinstaller
Følg vejledningen for at fjerne programmet. Afinstallationsprocessen kan tage et par minutter.

Trin 4. Gentag dette for hvert program, du ikke længere bruger eller ikke genkender
Hvis du ikke er sikker på, hvad et program er, skal du udføre en websøgning på det. Generelt vil du beholde alt på den liste, du bruger, eller som er udgivet af Microsoft eller nogen af dine hardwareproducenter.
Ikke al hård producent -software er nødvendig. Mange HP-computere leveres f.eks. Med en masse forudinstalleret HP-software, som ikke er nødvendig for, at din computer kan køre. Søg i hvert online program for at finde ud af, om det er nødvendigt at blive installeret
Metode 2 af 8: Forbedring af starthastighed

Trin 1. Klik på menuen Start, og skriv
msconfig.
Tryk på ↵ Enter.

Trin 2. Skriv
msconfig og tryk på ↵ Indtast.

Trin 3. Klik på
Start op fane.
Dette viser en liste over alle de processer, der starter med Windows.

Trin 4. Fjern markeringen af hvert program, som du ikke behøver at starte med Windows
Mange programmer starter i baggrunden, når Windows begynder at "spare dig tid", men når for mange fylder din liste, lider din starttid dramatisk. Fjern markeringen af alt, der ikke er helt afgørende for at starte dine vigtige programmer.
- Intet på listen er en vigtig service til Windows. Windows starter fint med ingenting kontrolleret, selvom nogle af dine eksterne enheder muligvis ikke starter uden at den korrekte software er indlæst.
- Hvis du ikke ved, hvad noget er, skal du søge i både "Startup Item" -navnet og programmet, der er angivet i "Command" -kolonnen.

Trin 5. Klik
ansøge efter at have markeret alt, hvad du ikke har brug for.

Trin 6. Genstart din computer
Dine ændringer træder i kraft, når Windows starter igen.
Metode 3 af 8: Oprydning af din harddisk

Trin 1. Slet gamle filer, som du ikke længere bruger
Windows har brug for en vis mængde ledig plads på dit drev for at fungere godt. Hvis dit drev er for fuldt, går din computer muligvis langsommere til en crawl, eller du kan opleve fejl. Microsoft angiver ikke præcis, hvor meget ledig plads du skal have, men den generelle tommelfingerregel er omkring 20% af din harddiskkapacitet eller 2,5 gange den mængde RAM, du har installeret.
- Du kan kontrollere, hvor stor din harddisk er ved at trykke på ⊞ Win+E og vælge din harddisk. Det er vigtigere at beholde ledig plads på din Windows -harddisk, hvis du har mere end en installeret.
- Du kan kontrollere, hvor meget RAM du har installeret, ved at trykke på ⊞ Win+Pause.

Trin 2. Tryk på
⊞ Vind+R og type renmgr.
Dette starter værktøjet Diskoprydning. Dette værktøj scanner din harddisk og fjerner ubrugte og gamle midlertidige filer. Du kan frigøre en betydelig mængde plads ved hjælp af dette værktøj.

Trin 3. Vælg din harddisk
Dette er typisk C: -drevet. Diskoprydning scanner drevet efter filer, der skal fjernes, hvilket kan tage et par minutter.

Trin 4. Marker feltet for hvert element, du vil fjerne
Den mængde plads, du vil gendanne, vil blive angivet ved siden af hver post. Generelt er det sikkert at fjerne alt, hvad Diskoprydning rapporterer.

Trin 5. Klik på
Ryd op i systemfiler knap.
Når du har markeret alt, skal du klikke på knappen for at fjerne filerne. Diskoprydning håndterer processen automatisk.
Metode 4 af 8: Fjernelse af din webbrowser

Trin 1. Åbn den webbrowser, du typisk bruger
Hvis du har brugt din webbrowser i lang tid, kan det være at akkumulere cruft, der vil bremse din browseroplevelse. Fjernelse af overskydende tilføjelser og filer kan give din browser et betydeligt løft.

Trin 2. Fjern alle værktøjslinjer, du ikke bruger
Hvis du har installeret ekstra værktøjslinjer til din browser, kan de muligvis bremse dig. Hvis du har fundet ud af, at du ikke bruger disse udvidelser, skal du fjerne dem for at øge ydeevnen.
Klik her for detaljerede instruktioner om fjernelse af værktøjslinjer

Trin 3. Slet cachen og midlertidige filer
Din browser gemmer data for at hjælpe med at forbedre den tid, det tager for websteder at indlæse. Over tid kan disse filer imidlertid bygge op og gøre mere skade end gavn.
- Klik her for detaljerede instruktioner om sletning af disse filer.
- Du kan hurtigt få adgang til vinduet Slet cache i de fleste browsere ved at trykke på Ctrl+⇧ Shift+Del.

Trin 4. Geninstaller din browser, eller skift til en ny
Hvis du bruger Internet Explorer, kan du skifte til Chrome eller Firefox, da begge praler med ydeevne i forhold til Internet Explorer. Hvis du allerede bruger en anden browser, kan geninstallation muligvis afhjælpe dårlig ydeevne.
- Klik her for at få vejledning i installation og installation af Chrome.
- Klik her for at få instruktioner om installation (og geninstallation) af Firefox.
Metode 5 af 8: Slippe af med adware og virus

Trin 1. Installer et antivirusprogram (hvis du ikke allerede har et)
I disse dage er det vigtigt at have et antivirusprogram for at beskytte din computer mod onlinetrusler. Du bør kun have et antivirusprogram installeret ad gangen, da at have mere end et kan forårsage konflikter og fejl.
Klik her for detaljerede instruktioner om installation af et antivirusprogram

Trin 2. Download og installer et par anti-malware-programmer
Udover et antivirusprogram, bør du virkelig have et par forskellige antimalware -programmer til rådighed for at scanne efter malware og adware. Disse er ondsindede programmer, der ikke er så alvorlige som vira, men kan være betydelige personlige sikkerhedsrisici og kan også bremse dit system.
Nogle af de mest populære programmer inkluderer Malwarebytes 'Antimalware, Spybot Search & Destroy, Adwcleaner og Lavasoft Ad-Aware. I modsætning til antivirusprogrammer kan og bør du have flere antimalware -programmer installeret

Trin 3. Genstart til fejlsikret tilstand
Sikker tilstand starter Windows med kun de væsentlige systemfiler, som kan hjælpe med at finde og fjerne flere vira og malware.
For at starte i fejlsikret tilstand skal du genstarte din computer og trykke på F8, før Windows indlæses. Vælg "Sikker tilstand" i menuen Avanceret opstart. Klik her for mere detaljerede instruktioner

Trin 4. Kør din antivirus scanner
Tillad din computer at fuldføre en fuld virusscanning i fejlsikret tilstand. Sæt karantæne i, eller slet eventuelle inficerede filer, der findes.

Trin 5. Kør hver af dine malware -scannere
Kør igennem alle dine antimalware -programmer, så hver enkelt kan udføre en komplet scanning. Fjern eller karantæne alle inficerede filer, som hver scanning finder.
Metode 6 af 8: Slå ekstra effekter fra

Trin 1. Klik på menuen Start
Windows bruger en række specialeffekter til at gøre overgange mellem vinduer glatte samt tilføje gennemsigtighed og anden visuel stil. Selvom dette får Windows til at se godt ud, kan det også have stor indflydelse på dit systems ydeevne, især hvis det er ældre. Deaktivering af disse effekter kan virkelig hjælpe med at fremskynde dit system.

Trin 2. Skriv
sysdm.cpl og tryk på ↵ Indtast.

Trin 3. Klik på
Fremskreden fane.

Trin 4. Klik på
Indstillinger … knappen i afsnittet "Ydelse".

Trin 5. Fjern markeringen af eventuelle effekter, du vil deaktivere
Alle Windows -effekter vises på listen "Brugerdefineret". Fjern markeringen af noget, du ikke længere vil bruge.
- Hvis du fjerner markeringen af "Aktiver gennemsigtigt glas", får du en af de største præstationsforøgelser.
- Hvis du slet ikke er ligeglad med visuelle effekter, skal du vælge "Juster for bedste ydeevne" for at slukke alt.

Trin 6. Klik
ansøge for at gemme dine ændringer.
Windows vil tage et øjeblik at foretage ændringerne, og så kan du se, hvordan dine nye indstillinger ser ud.
Metode 7 af 8: Omformatering og geninstallation

Trin 1. Sikkerhedskopier alle dine vigtige data
En af de nemmeste måder at få den bedst mulige ydelse ud af Windows 7 er blot at tørre din computer ren og starte forfra. Dette kan virke som et besvær, men når du først har sikkerhedskopieret alle dine data, bør det kun tage cirka en time.
Omformatering sletter alle de data, der er gemt på din computer, så sørg for, at alt hvad du har brug for er sikkerhedskopieret. Klik her for at få tips til sikkerhedskopiering af alle dine vigtige filer

Trin 2. Find din Windows installationsdisk og produktnøgle
Du skal bruge din Windows -installationsdisk for at starte geninstallationsprocessen. Du skal også bruge din produktnøgle for at genaktivere Windows. Du kan normalt finde produktnøglen på din installationsdisk, men den kan være sat på din computer i stedet.

Trin 3. Indsæt disken i din computer, og genstart

Trin 4. Åbn din BIOS -opsætningsmenu
Dette giver dig mulighed for at ændre startrækkefølgen for din computer og starte fra installationsdisken. Du kan få adgang til de fleste BIOS -menuer umiddelbart efter opstart ved at trykke på F2, F10, F11 eller Del.

Trin 5. Indstil din boot -rækkefølge
Naviger til menuen Boot i din BIOS, og sæt din computer til at starte fra det optiske drev først. Dette giver dig mulighed for at starte fra installationsdisken.

Trin 6. Genstart computeren efter indstilling af din BIOS
Tryk på en tast, når du bliver bedt om at starte fra Windows 7 -installationsdisken.

Trin 7. Følg vejledningen for at installere Windows 7
Installationsprocessen er blevet meget mere ligetil gennem årene, og Windows 7 kræver minimalt input for at geninstallere.
Klik her for detaljerede instruktioner om geninstallation af Windows 7
Metode 8 af 8: Opgradering af din hardware

Trin 1. Brug et ekstra USB -drev til at øge din ledige RAM
Windows 7 giver dig mulighed for at bruge et USB -hukommelsesdrev som en "RAM -udvidelse" ved hjælp af et værktøj kaldet ReadyBoost. Dette lader dig genanvende gamle USB -drev for at hjælpe med at forbedre din computers ydeevne.
- Slut et USB -flashdrev eller en ekstern harddisk til en ledig USB -port på din computer. En "Autoplay" dialogboks vises på skærmen, så snart din computer genkender enheden.
- Vælg indstillingen "Fremskynd mit system" under "Generelle indstillinger" i dialogboksen Autoplay.
-
Klik på fanen ReadyBoost, når dialogboksen Egenskaber vises.
- Vælg "Dedicate this device to ReadyBoost", hvis du vil anvende al den ledige plads på din ekstra lagerenhed til din computer og bruge den som hukommelse.
- Vælg "Brug denne enhed", og juster skyderen for at angive den mængde hukommelse, du vil anvende på ReadyBoost. Denne mulighed er nyttig, hvis du vil reservere plads på din lagerenhed.
- Klik på Anvend og derefter OK for at gemme dine indstillinger.

Trin 2. Opgrader din RAM
Selvom ReadyBoost kan give dig et præstationsforøgelse, vil fysisk opgradering af din RAM give meget større fordele. Den type RAM, du har brug for, afhænger af den type hardware, du har installeret i din computer, så dette vil være lidt mere involveret (og dyrt) end at bruge ReadyBoost.
Klik her for detaljerede instruktioner om installation af nyt RAM

Trin 3. Installer en solid state -harddisk
Solid state -drev er en nyere teknologi, der bruger hukommelseschips i stedet for at dreje diske som et traditionelt drev. Dette kan føre til massive forbedringer i ydeevnen for opgaver, der er afhængige af harddisken, f.eks. Opstart af din computer. Solid state -drev er stadig dyrere end traditionelle drev, men priserne falder.
Klik her for detaljerede instruktioner om installation af et solid state -drev

Trin 4. Installer et nyt grafikkort
Hvis du spiller mange spil, kan installation af et nyt grafikkort tage dine spil til et helt nyt niveau. Et godt grafikkort kan være temmelig dyrt, men præstationsgevinsterne er ofte det værd, hvis du tager spil seriøst.
Klik her for detaljerede instruktioner om installation af et nyt grafikkort

Trin 5. Opgrader din processor
Processoren er din computers "hjerne" og er en af de vigtigste faktorer, der er involveret, når du bestemmer den hastighed, hvormed tingene kører. Opgradering af din processor er en af de mere komplekse opgraderinger, du kan udføre, og det er også en af de dyreste.
Klik her for detaljerede instruktioner om installation af en ny processor
Tips
- Genstart din computer mindst en gang om ugen. de fleste computere er fine til at stå i længere perioder, men regelmæssig genstart hjælper med at holde din computers hukommelse klar og alt kører effektivt.
- Undgå at køre en masse programmer på én gang. Jo flere programmer du kører, jo mere skal din processor og RAM arbejde, hvilket vil påvirke ydeevnen. Luk programmer, når du er færdig med at køre dem, og sørg for, at de ikke stadig kører i systembakken.
- Windows 7 planlægger automatisk Diskdefragmentering til at køre ugentligt, så så længe du normalt lader din computer ligge på din harddisk, skal den optimeres korrekt.