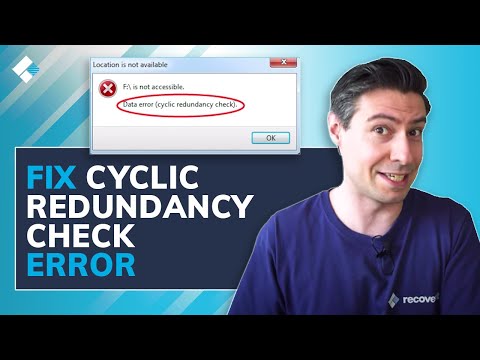Printere er hurtigt blevet et must-have hjemmekontorværktøj, og deres installation er blevet væsentligt strømlinet gennem årene. Mens de fleste printere installeres automatisk, kan det stadig være lidt svært at tilføje printeren til et netværk eller dele printeren med andre brugere. Når du har lært, hvordan du gør det, kan du endda aktivere din printer, så du kan udskrive hvor som helst i verden!
Trin
Metode 1 af 8: Installation af en USB -printer (Windows og Mac)

Trin 1. Læs installationsvejledningen til din printer, hvis du har den
Mange printere kan være meget finurlige, og hvis du har en installationsvejledning, skal du følge dens nøjagtige instruktioner, før du udsætter disse generelle instruktioner. Du kan normalt finde installationsvejledningen som en PDF -fil på producentens supportside til din model.
Du kan hurtigt finde supportsiden til din printer ved at åbne Google og søge efter "producentmodelsupport"

Trin 2. Slut printeren til din computer
Sørg for at tilslutte den til en USB -port direkte på din computer og ikke til en USB -hub.
Nogle printere skal også tilsluttes en strømkilde

Trin 3. Tænd printeren
Du skal høre sidefødemekanismen starte, og printeren skal lyse.

Trin 4. Vent på, at dit operativsystem registrerer og installerer printeren
Alle moderne versioner af Windows og OS X burde automatisk kunne registrere printeren og installere de nødvendige drivere til dig. Du skal muligvis have forbindelse til internettet, for at dit operativsystem kan downloade de relevante filer. For de fleste brugere burde dette være alt hvad du skal gøre for at begynde at udskrive fra din computer til din nye printer. Hvis du bruger en ældre version af Windows/OS X, eller printeren ikke automatisk registreres, skal du læse videre.

Trin 5. Installer den software, der fulgte med printeren
Dette installerer normalt alle drivere, der ikke blev installeret automatisk af Windows, og kan installere ekstra udskrivningssoftware, der giver dig mulighed for at drage fordel af yderligere funktioner på din printer. Hvis du ikke har den disk, der fulgte med printeren, og den ikke blev automatisk registreret af dit operativsystem, skal du læse videre.
Så længe din printer blev installeret korrekt automatisk, behøver du normalt ikke at installere andet

Trin 6. Download driverne fra producentens websted
Hvis du ikke har disken, og printeren ikke blev installeret automatisk, kan du downloade driverne direkte fra producenten. Du skal kende din printers modelnummer, som skal være fremtrædende på selve printeren.
Du kan hurtigt finde supportsiden til din printer ved at åbne Google og søge efter "producentmodelsupport"

Trin 7. Kør de downloadede drivere
Efter installation af driverne skal din printer nu være klar til at udskrive fra ethvert program på din computer, der understøtter udskrivning.
Metode 2 af 8: Installation af en netværksprinter (Windows)

Trin 1. Forstå, hvad en netværksprinter er
En netværksprinter er en printer, der er installeret direkte på dit netværk. En netværksprinter er ikke afhængig af, at en tilsluttet computer er tændt, men kan være lidt vanskelig at konfigurere, især hvis printeren er ældre. Ikke alle printere kan konfigureres som netværksprintere.

Trin 2. Læs installationsvejledningen til din printer, hvis du har den
Installation af en netværksprinter kan være lidt vanskeligere end at installere en USB -printer, og mange printere har bestemte måder, de skal installeres på. Henvisning til din printers specifikke installationsvejledning kan spare dig for en masse hovedpine på vejen. Du kan normalt finde installationsvejledningen som en PDF -fil på producentens supportside til din model.
Du kan hurtigt finde supportsiden til din printer ved at åbne Google og søge efter "producentmodelsupport"

Trin 3. Tilslut din printer til dit netværk
Der er generelt to måder, hvorpå du kan slutte en netværksprinter til dit hjemmenetværk: kablet eller trådløst.
- Kablet - Tilslut din printer til din netværksrouter ved hjælp af et Ethernet -netværkskabel. Generelt kræver dette ikke yderligere netværkskonfiguration.
- Trådløs - Tilslut din printer til det trådløse netværk ved hjælp af skærmen (hvis tilgængelig). De fleste trådløse printere har en lille skærm, som du kan bruge til at finde og oprette forbindelse til dit hjemmenetværk. Hvis dit netværk er sikkert, bliver du bedt om adgangskoden. Hvis du ikke har en skærm, skal du sandsynligvis tilslutte printeren til din computer ved hjælp af USB og konfigurere den i Windows først.

Trin 4. Åbn kontrolpanelet
Når printeren er blevet tilsluttet netværket, kan du installere den i Windows fra Kontrolpanel.

Trin 5. Vælg "Enheder og printere"

Trin 6. Klik
Tilføj en printer.

Trin 7. Vælg "Tilføj et netværk, en trådløs eller Bluetooth -printer"
Windows begynder at scanne efter printeren på netværket.
Hvis du bruger Windows 8, søger Windows automatisk efter både lokale og netværksprintere i stedet for at give dig mulighed for at vælge, hvilket du vil kigge efter

Trin 8. Vælg din trådløse printer på listen
Klik på Næste

Trin 9. Installer driverne (hvis du bliver bedt om det)
Windows kan bede dig om at installere printerdriverne. Sørg for, at du har forbindelse til internettet, og klik derefter på Installer driver. Når driverne er installeret, kan du udskrive til din netværksprinter fra ethvert program, der understøtter udskrivning.
- Hvis du ikke har en internetforbindelse, kan du bruge den disk, der fulgte med printeren, til at installere driverne.
- Ikke alle printere kræver en separat driverinstallation.
Metode 3 af 8: Installation af en netværksprinter (Mac)

Trin 1. Forstå, hvad en netværksprinter er
En netværksprinter er en printer, der er installeret direkte på dit netværk. En netværksprinter er ikke afhængig af, at en tilsluttet computer er tændt, men kan være lidt vanskelig at konfigurere, især hvis printeren er ældre. Ikke alle printere kan konfigureres som netværksprintere.

Trin 2. Læs installationsvejledningen til din printer, hvis du har den
Installation af en netværksprinter kan være lidt vanskeligere end at installere en USB -printer, og mange printere har bestemte måder, de skal installeres på. Henvisning til din printers specifikke installationsvejledning kan spare dig for en masse hovedpine på vejen. Du kan normalt finde installationsvejledningen som en PDF -fil på producentens supportside til din model.
Du kan hurtigt finde supportsiden til din printer ved at åbne Google og søge efter "producentmodelsupport"

Trin 3. Tilslut din printer til dit netværk
Der er generelt to måder, hvorpå du kan slutte en netværksprinter til dit hjemmenetværk: kablet eller trådløst.
- Kabelforbundet - Tilslut din printer til din netværksrouter ved hjælp af et Ethernet -netværkskabel. Generelt kræver dette ikke yderligere netværkskonfiguration.
- Trådløs - Tilslut din printer til det trådløse netværk ved hjælp af skærmen (hvis tilgængelig). De fleste trådløse printere har en lille skærm, som du kan bruge til at finde og oprette forbindelse til dit hjemmenetværk. Hvis dit netværk er sikkert, bliver du bedt om adgangskoden. Hvis du ikke har en skærm, skal du sandsynligvis tilslutte printeren til din computer ved hjælp af USB og konfigurere den i OS X først.

Trin 4. Klik på Apple -menuen, og vælg Systemindstillinger

Trin 5. Vælg Udskriv og fax

Trin 6. Klik på knappen "+" for at søge efter nye printere

Trin 7. Vælg din netværksprinter fra fanen "Standard"

Trin 8. Klik
Tilføje.
Din netværksprinter installeres i OS X, og du kan vælge den fra udskriftsmenuen i ethvert program.
Metode 4 af 8: Deling af en printer i en hjemmegruppe (Windows 7 og 8)

Trin 1. Forstå forskellen mellem en delt printer og en netværksprinter
En delt printer er en printer, der er forbundet til en af computerne på dit netværk og derefter er tilgængelig for andre. Computeren, som printeren er tilsluttet, skal være tændt for at kunne udskrive til den. Næsten enhver printer kan deles på netværket.

Trin 2. Installer printeren på den computer, du vil dele fra
Følg trinene i det første afsnit for at installere USB -printeren, som du normalt ville.
Bemærk: Denne metode fungerer kun med Windows 7 og 8. Hvis du bruger Vista eller XP, skal du klikke her

Trin 3. Åbn menuen Start, og skriv
hjemmegruppe.
Vælg "Hjemmegruppe" fra resultaterne.
Hvis du bruger Windows 8, skal du begynde at skrive hjemmegruppe, mens du er på startskærmen

Trin 4. Opret en ny hjemmegruppe ved at klikke på
Opret en hjemmegruppeknap. Hvis der allerede er en hjemmegruppe til stede, kan du i stedet deltage i den eksisterende hjemmegruppe.
Windows 7 Starter og Home Basic kan kun deltage i hjemmegrupper, ikke oprette dem. Hvis alle computere på dit netværk bruger disse udgaver eller ældre versioner af Windows, skal du klikke her

Trin 5. Sørg for, at menuen "Printer" er indstillet til "Delt", når du opretter hjemmegruppen
I Windows 7 skal du kontrollere, at feltet "Printers" er markeret.

Trin 6. Skriv den adgangskode ned, der genereres, når du opretter hjemmegruppen

Trin 7. Åbn panelet Hjemmegruppe fra den computer, du vil have adgang til den delte printer på
Åbn menuen Hjemmegruppe på samme måde som du gjorde på den anden computer ved at søge efter den i menuen Start.

Trin 8. Deltag i hjemmegruppen, når du får muligheden
Du bliver bedt om at indtaste den adgangskode, du tidligere har angivet.

Trin 9. Klik på "Installer printer" for at installere den delte printer på din computer
Du bliver muligvis også bedt om at installere drivere.
Windows 8 -brugere skal have adgang til den delte printer, så snart de tilmelder sig hjemmegruppen

Trin 10. Udskriv til den delte printer
Når printeren er blevet installeret, kan du udskrive på den, som om den var tilsluttet direkte til din computer. Computeren, som printeren er tilsluttet, skal være tændt og logget på Windows for at kunne oprette forbindelse til den.
Metode 5 af 8: Deling af en tilsluttet printer (enhver version af Windows)

Trin 1. Forstå forskellen mellem en delt printer og en netværksprinter
En delt printer er en printer, der er forbundet til en af computerne på dit netværk og derefter er tilgængelig for andre. Computeren, som printeren er tilsluttet, skal være tændt for at kunne udskrive til den. Næsten enhver printer kan deles på netværket.

Trin 2. Installer printeren på den computer, du vil dele fra
Følg trinene i det første afsnit for at installere USB -printeren, som du normalt ville.
- Brug denne metode, hvis du bruger Windows XP, Windows Vista eller en blanding af mange forskellige versioner af Windows på dit netværk.
- Computeren, du installerer printeren på, skal tændes, når en anden computer på netværket vil udskrive til den.

Trin 3. Åbn Kontrolpanel
Du skal sikre, at fil- og udskrivningsdeling er aktiveret.

Trin 4. Vælg "Netværks- og delingscenter"

Trin 5. Klik på linket "Skift avancerede delingsindstillinger"

Trin 6. Sørg for, at "Slå fil- og printerdeling til" er valgt
Klik på Gem ændringer.

Trin 7. Vend tilbage til kontrolpanelet

Trin 8. Åbn "Enheder og printere" eller "Printere og faxenheder"

Trin 9. Højreklik på den printer, du vil dele, og vælg Deling

Trin 10. Vælg "Del denne printer"
Giv det et navn, og klik på Anvend.

Trin 11. Åbn Kontrolpanel på den computer, du vil have adgang til den delte printer på

Trin 12. Vælg "Enheder og printere" eller "Printere og faxenheder"

Trin 13. Klik på "Tilføj en printer"

Trin 14. Vælg "Tilføj et netværk, en trådløs eller Bluetooth -printer"
Windows leder efter tilgængelige delte printere.

Trin 15. Vælg printeren
Du bliver muligvis bedt om at installere driverne. Hvis Windows ikke kan finde driverne, kan du downloade dem fra printerproducentens websted.

Trin 16. Udskriv til den delte printer
Når printeren er blevet installeret, kan du udskrive på den, som om den var tilsluttet direkte til din computer. Computeren, som printeren er tilsluttet, skal være tændt og logget på Windows for at kunne oprette forbindelse til den.
Metode 6 af 8: Deling af en tilsluttet printer (Mac)

Trin 1. Forstå forskellen mellem en delt printer og en netværksprinter
En delt printer er en printer, der er forbundet til en af computerne på dit netværk og derefter er tilgængelig for andre. Computeren, som printeren er tilsluttet, skal være tændt for at kunne udskrive til den. Næsten enhver printer kan deles på netværket.

Trin 2. Installer printeren på den Mac, du vil dele fra
Følg trinene i det første afsnit for at installere USB -printeren, som du normalt ville.
Computeren, du installerer printeren på, skal tændes, når en anden computer på netværket vil udskrive til den

Trin 3. Klik på Apple -menuen
Vælg Systemindstillinger.

Trin 4. Vælg indstillingen Deling
Dette lader dig ændre delingsindstillingerne for din computer.

Trin 5. Marker feltet "Printerdeling"
Dette giver OS X mulighed for at dele tilsluttede printere med andre computere.

Trin 6. Marker feltet for den tilsluttede printer, du vil dele
Printeren vil nu være tilgængelig for andre computere på netværket.

Trin 7. Åbn menuen Systemindstillinger på den computer, du vil have adgang til den delte printer på
Du skal tilføje printeren på den anden computer, så den kan vælges, når du udskriver.

Trin 8. Vælg Udskriv og scan
Dette viser dig en liste over dine aktuelt tilsluttede printere.

Trin 9. Klik på knappen "+"
Dette giver dig mulighed for at tilføje flere printere.

Trin 10. Vælg din netværksprinter fra fanen "Standard"
Hvis du forsøger at oprette forbindelse til en printer, der er delt fra en Windows -computer, skal du klikke på fanen "Windows".

Trin 11. Klik
Tilføje.
Din netværksprinter installeres på den anden computer, og du kan vælge den fra udskriftsmenuen i ethvert program. Computeren, som printeren er tilsluttet, skal være tændt og logget på.
Metode 7 af 8: Udskrivning fra en iOS -enhed

Trin 1. Installer en AirPrint-kompatibel printer på dit netværk
Du kan enten installere printeren som en netværksprinter eller slutte den til en computer og dele den. AirPrint -printere giver dig mulighed for at udskrive trådløst fra din iOS -enhed, så længe den er forbundet til det samme netværk.

Trin 2. Åbn det emne, du vil udskrive
Du kan udskrive fra de fleste apps, der understøtter åbning af filer, f.eks. Mail, Fotos, Sider og en række andre.

Trin 3. Tryk på knappen "Del"
Dette ligner en firkant med en pil, der kommer ud af toppen.

Trin 4. Vælg "Udskriv"
Dette åbner AirPrint -udskrivningsmenuen.

Trin 5. Vælg din printer
Din AirPrint -printer skal vises på listen over printere, så længe du har forbindelse til det samme netværk.
Hvis din printer ikke vises på listen, kan du prøve at slukke printeren og derefter tænde den igen. Dette kan hjælpe med at rette netværksforbindelsen

Trin 6. Udskriv filen
Din fil sendes til printeren, og den skal begynde at udskrive et øjeblik.

Trin 7. Brug en printerspecifik app
Mange printerproducenter tilbyder apps, der giver dig mulighed for at udskrive til deres netværksprintere, selvom de ikke er AirPrint -kompatible. Du kan normalt downloade disse apps gratis fra App Store.
Sørg for at downloade den korrekte app til din printerproducent. HP ePrint -appen kan ikke udskrive til Canon -printere
Metode 8 af 8: Udskrivning fra en Android -enhed

Trin 1. Åbn Google Chrome på en computer, der har adgang til netværksprinteren

Trin 2. Klik på Chrome -menuknappen (☰), og vælg Indstillinger

Trin 3. Klik på linket "Vis avancerede indstillinger"

Trin 4. Klik på knappen "Administrer" i sektionen Google Cloudprinter
Du skal logge ind med din Google -konto, hvis du ikke allerede er det

Trin 5. Klik på knappen "Tilføj printere"
Chrome scanner din computer efter tilgængelige printere.

Trin 6. Marker feltet ud for den printer, du vil udskrive til
Klik på "Tilføj printer (er)" for at bekræfte.

Trin 7. Udskriv fra din Android -enhed
Du kan vælge "Udskriv" fra menuen i mange Android -apps. Du kan derefter vælge din Google Cloudprinter og udskrive hvor som helst, så længe computeren, du konfigurerede printeren på, er tændt.