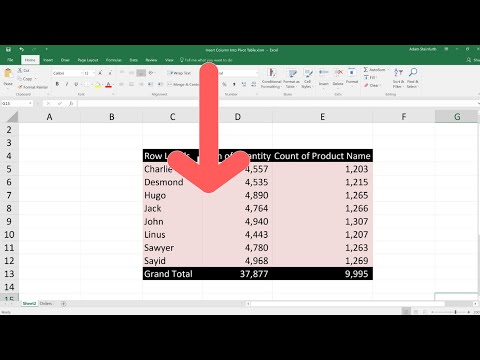Har du nogensinde ønsket at vælge hver anden række, dvs. alternative rækker? Måske vil du anvende en baggrundsfarve på dem. Måske vil du slette dem. At forsøge dette manuelt på hundredvis af rækker er spild af kræfter, fordi det kan gøres automatisk. Her er softwarens agnostiske forklaring, om du bruger Excel, Numbers, OpenOffice.org Calc, Google Docs eller Gnumeric.org.
Trin

Trin 1. Vælg en tom celle i samme række, men ved siden af den kolonne, du vil sortere

Trin 2. Indtast = MOD (ROW (); 2)

Trin 3. Hvis du bruger Excel type = MOD (ROW (), 2)

Trin 4. Udfyld denne formel til bunden

Trin 5. Nu kan du enten;
- Sorter hele arket efter denne kolonne i stigende alfabetisk rækkefølge eller,
- Anvend et filter.