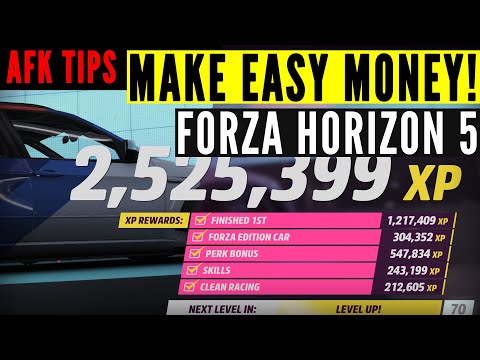Diagrammer bruges til at give en grafisk fremstilling af et koncept eller punkt. Pivottabeller, der er oprettet i Microsoft Excel, kan være mere nyttige end almindelige diagrammer, fordi de lettere manipuleres til at vise forskellige oplysninger og opsummeringer. At lære at oprette et pivot -diagram kan være forvirrende, og der er et par beslutninger, du skal tage, før du begynder. Sådan opretter du et diagram fra en pivottabel, trin for trin, så du kan drage fordel af dette nyttige værktøj.
Trin

Trin 1. Start Microsoft Excel -applikationen

Trin 2. Gennemse og åbn filen med pivottabellen og kildedata, som du vil oprette et diagram fra

Trin 3. Beslut dig for den erklæring, du vil have, at dit pivotdiagram skal repræsentere
- Denne beslutning vil afgøre, hvordan du udarbejder dit pivot -diagram.
- Diagrammets stil og de anvendte kolonner afhænger af denne ene konklusion. For eksempel er et søjlediagram nyttigt til at repræsentere dataene under forskellige betingelser, f.eks. Salg pr. Region, mens et cirkeldiagram kan bruges til at vise procentdele eller dele af en helhed.

Trin 4. Find og start guiden Pivot Chart
- I Excel 2003 vil dette være under menuen "Data".
- I Excel 2007 og 2010 finder du dette under fanen "Indsæt".

Trin 5. Indstil området for dit pivotdiagram
Det skal være det samme område, der bruges til det relaterede pivottabel.

Trin 6. Træk en kolonneetiket, der repræsenterer diagrammets "x" -akse, og slip den i sektionen "Aksefelt" i pivottabellistefeltlisten

Trin 7. Vælg kolonnemærkaten, der indeholder de data, du vil vise ved "x" -aksefeltet, og træk dem ind i "Værdier" -afsnittet på pivottabellistefeltlisten
For eksempel, hvis dine kildedata er et regneark med salg efter produkt og kundenavn, kan du vælge at slippe enten kundenavnet eller produktkolonnens etiket i sektionen "Aksefelt". Du ville trække kolonneetiketten for salgsbeløbene til sektionen "Værdier"

Trin 8. Ændre diagramtypen ved at højreklikke på kortets baggrundsområde og vælge "Skift diagramtype" i pop op-menuen
Prøv et par forskellige diagramtyper, indtil du finder den type, der bedst repræsenterer det punkt, du vil gøre

Trin 9. Tilføj datatiketter, aksetitler og andre oplysninger til dit diagram ved at højreklikke på den relevante del af diagrammet og vælge mulighederne i menuen

Trin 10. Flyt dit pivottabell et vilkårligt sted i projektmappen, du kan lide
Det kan placeres i et hjørne af kildedatabladet, på den samme fane som pivottabellen eller på sin egen fane
Video - Ved at bruge denne service kan nogle oplysninger blive delt med YouTube

Tips
- Dit pivottabell vil faktisk blive oprettet ud fra kildedataene, der leverer din pivottabel, frem for selve pivottabellen. Husk, at ændringer af dataene skal ske på kildedataniveauet.
- Jo mindre rodet dit pivotdiagram er, desto mere effektivt vil det være at kommunikere din pointe. Overvej at oprette et par forskellige diagrammer, der hver præsenterer sit eget koncept, hvis dit pivot -diagram skal præsentere flere forskellige punkter.