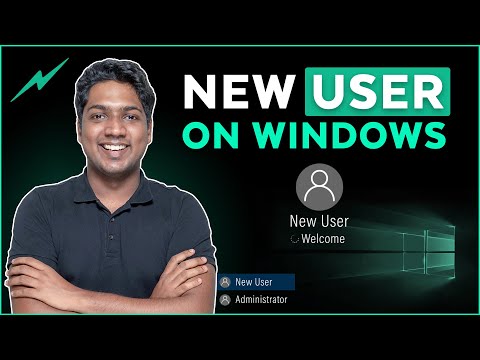Smudsmaling er en fantastisk måde at fremme dit Photoshop -spil på. Du kan gøre det med enten Smudge -værktøjet eller Mixer Brush og ved hjælp af værktøjer som dette kan du få dine fotos til at se meget mere interessante ud.
Trin
Del 1 af 4: Forbered fotografiet

Trin 1. Vælg det fotografi, du vil anvende effekten på
Sørg for, at du har et klart emne (selvom du vil fjerne baggrunden). Du vil ikke have, at det skal have for travlt og forvirre din seer.

Trin 2. Rediger billedet på den måde, du vil lave det, så det vil supplere den udtværing, du vil gøre
Nogle ting, du kan gøre, er:
- Forøg billedets vibration og mætning ved hjælp af justeringslag.
- Forøg vibrationen og mætningen ved at bruge værktøjet Billede >> Justeringer >> HDR Toning.
- Tjek de forskellige filtre under Filtre >> Filtergalleri og se, om der er nogen effekter der, der vil supplere dit billede.
- Fjern dit motiv fra baggrunden ved at vælge emnet, og derefter kan du enten slette baggrunden eller flytte det til et separat lag, afhængigt af dit slutmål.
- Undgå og brænd dit image. Hjælp højdepunkterne og skyggerne i billedet ved at bruge Dodge and Burn.
Del 2 af 4: Brug af smudsværktøjet til at male dit billede

Trin 1. Klik på værktøjsikonet til udtværing for at fjerne dit foto

Trin 2. Sørg for, at blandingstilstanden er indstillet til Normal, og at styrken er omkring 40%
Hvis styrken er indstillet for højt, skubber du farverne meget længere, end du vil.

Trin 3. Vælg 'Prøve alle lag', hvis du vil børste dine ændringer på et andet lag
Dette er ressourcekrævende og vil bremse din computer.
En anden mulighed for at prøve alle lag er at foretage dine ændringer direkte i dit arbejdslag. Dette er en mere destruktiv tilgang, men mindre ressourcekrævende

Trin 4. Skift størrelse på din pensel
Du vil have det til at være en passende størrelse til det, du vil udtværes. Indstil hårdheden til omkring 50, indtil du får en fornemmelse af, hvad der virker for dig.

Trin 5. Start smudning i relativt små områder
Vælg et område, som huden, og begynd at plette. Du vil 'tilsmudse' de forskellige 'områder' i dit billede. For eksempel gør panden og flyt din pensel i den retning, der passer til dit billede. Tag højde for rynker, hår, øjenbryn osv. Du vil ikke bare bruge børsten i en retning. Drej den retning, du pletter efter behov.

Trin 6. Zoom ikke ind for tæt på dit foto, medmindre du arbejder på noget med fine detaljer, f.eks. Øjnene
Dette kan være et problem, fordi du normalt ender med at få dit billede for tæt på det originale fotografi.

Trin 7. Fortsæt med at gøre dette i de forskellige dele af billedet
Rør ikke områder sammen, der virkelig kan mudre billedet. Ligesom ikke smud håret ind i huden eller huden ind i øjnene.
Del 3 af 4: Brug af mixerpenslen til at male dit billede

Trin 1. Vælg værktøjet Mixer Brush ved at trykke på ift ShiftB, indtil det er det aktuelle værktøj

Trin 2. Vælg den rigtige mixerpensel til det, du vil gøre
I modsætning til Smudge -værktøjet er der en overflod af mixerpensler, som du kan bruge. Hvis du ikke kan se dem på din computer, skal du søge på internettet efter Photoshop Mixer Brushes. Overvej strukturen i det resulterende slag. Med hud vil du gerne have, at den er mere plettet med færre streger synlige, men med hår vil du gerne have, at nogle teksturer/streger ses.

Trin 3. Juster dine muligheder for Mixer Brush
Start fra venstre mod højre, begynd at ændre mulighederne efter behov.
- Sørg for, at din pensel ikke er fyldt. Det meste af tiden, når du maler et fotografi, vil du ikke have nogen maling på din pensel.
- Sørg for, at din børste er 'rengjort' efter hvert slag. Tingene bliver ellers 'mudrede'.
- Vælg en forudindstillet børste, eller lav din egen. Du kan træffe alle dine egne valg eller starte med et af dem, der følger med Photoshop. Du kan også starte med en af deres børster og derefter ændre den i børsteindstillingerne. Alle disse muligheder gør er at indstille de andre muligheder, du ser til højre.

Trin 4. Juster børsteindstillinger afhængigt af hvad du har brug for
- Våd: Det er her, du vælger, hvor 'våd' dit lærred er. Det afhænger af, hvor let du ønsker, at malingen skal flyttes fra et sted til et andet. Ved 100%vil det smøre kraftigt ud. Ved 0%smitter det slet ikke.
- Belastning: Dette gælder, hvis du brugte en bestemt farve til at lægge på din pensel. Når du maler et fotografi som dette, bruger du sjældent maling, så du skal ikke bekymre dig om at justere det, medmindre du tilføjer farve. Hvis du af en eller anden grund tilføjer farve, skal du starte med at sætte den temmelig lavt og gå derfra.
- Blanding: Dette indstiller farveblandingsforholdet for hvert strøg. Dette gælder oftere, når du tilføjer farve, som i Load. Det meste af tiden har du ikke brug for dette. Hvis du bruger det, skal du starte temmelig lavt og se, hvordan det fungerer for dig.
- Flow: Flow er hvor meget af malingen, der påføres, når du maler. Hvor kraftigt det anvendes. Hvis du ikke vil have malingen til at bevæge sig for langt fra kilden, skal du sætte den lavere. Hvis du ikke har noget imod, hvor langt det bevæger sig, skal du sætte det højere.
- Juster resten af mulighederne, efterhånden som du får mere erfaring.

Trin 5. Gør det et stykke ad gangen
Som ved udtværing af dit foto, skal du holde dig til et område ad gangen. Børst ikke områderne ind i hinanden. Uanset hvor du har en bestemt afgrænsning, skal du sørge for at pensle stregen på den linje for at holde den synlig.
Del 4 af 4: Afslut dit maleri

Trin 1. Skift din baggrund
Når du er færdig, skal du ændre baggrunden for dit billede, hvordan du vil have det. Du kan sløre det ud ved hjælp af en anden eller større pensel, bruge et ensfarvet lag til at erstatte det, finde noget tekstur eller et baggrundsbillede, du kan lide.
For eksempel kan du isolere dit motiv og derefter lægge et ensfarvet lag bag det med en radial gradient oven på det for at hjælpe dit motiv med at skille sig ud

Trin 2. Få de effekter frem, som du vil hjælpe dit kunstværk med at skille sig ud
Gør dette med justeringslag. Du kan øge mætningen eller udstrålingen, ændre farven på en skjorte eller lignende, eller hvad du nu vil, for at gøre den til din egen.
Video - Ved at bruge denne service kan nogle oplysninger blive delt med YouTube

Tips
- Husk, at det er 'ressourcetungt' at male et billede som dette på din computer, og du vil sandsynligvis mærke noget forsinkelse.
- Drej dit billede, mens du arbejder på det, ved at trykke på R og holde det nede, mens du roterer dit billede, indtil det er det rigtige sted for dig.
- Brug dine venstre og højre firkantede taster [og] til at ændre din penselstørrelse i farten.
- Når du er i store områder, hvor farverne ikke ændrer sig så meget, kan du bruge penslen, som du farver. Sørg for, at dine slag ikke er for brede. Når du befinder dig i områder, der ændrer sig drastisk, som et øje eller et øjenbryn eller noget, der hurtigt ændrer sig, skal du stryge fra en retning. Dette vil hjælpe med at give indtryk af, at der faktisk påføres farvepenselstrøg i modsætning til, at maling smides på.
- Hvis du har et område af dit billede, der er 'gennemsigtigt', skal du gemme det som en GIF eller-p.webp" />