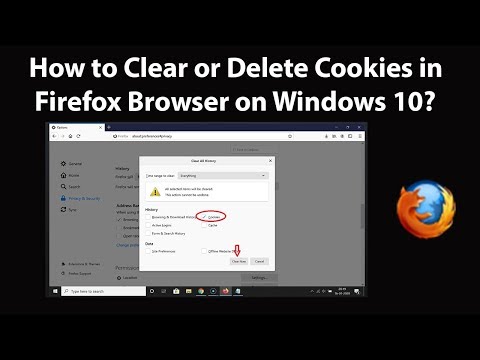Google Chrome understøtter fanebesøg, hvilket betyder, at du kan have flere forskellige websider åbne på én gang i et enkelt vindue. Du kan lukke individuelle faner og vinduer, afslutte hele programmet og om nødvendigt tvinge til at afslutte en proces. Prøv at spare magt som sidste udvej!
Trin
Metode 1 af 7: Lukning af faner på Android og iOS

Trin 1. Tryk på fanebladsknappen
Denne knap er et tal (der afspejler antallet af faner, du har åbent) inde i en firkant og er placeret i øverste højre hjørne mellem søgelinjen og menuknappen.
- Den mobile Chrome -app understøtter ikke flere vinduer, kun faner.
- Tablets viser faner på samme måde som desktop -grænsefladen og bruger ikke fanebladsknappen.

Trin 2. Tryk på 'x' -ikonet i øverste højre hjørne af en fane for at lukke det

Trin 3. Luk alle faner på én gang
Alternativt kan du åbne menuen Indstillinger (lodrette ellipser) efter åbning af fanebladet og vælge "Luk alle faner" fra listen.

Trin 4. Luk inkognitofaner fra startsiden (kun Android)
Hvis du slukker for skærmen (tænd / sluk -knap) med en inkognito -fane åben, vil du se en "Luk inkognitofaner" -meddelelse, når du tænder skærmen igen. Dobbelttryk på denne meddelelse, og du vender tilbage til startskærmen med alle inkognitofaner lukkede.
Incognito -faner kan også lukkes ved hjælp af de samme metoder som almindelige faner
Metode 2 af 7: Lukning af Chrome -appen på Android

Trin 1. Tryk på knappen 'seneste appvisning'
Denne knap er typisk placeret nederst til højre på skærmen og vil ligne en firkant eller overlappende firkanter afhængigt af din telefon/tablet. Hvis du trykker på dette, vises en liste over nyligt brugte apps.

Trin 2. Stryg op eller ned for at rulle gennem dine seneste apps

Trin 3. Stryg Chrome -vinduet til højre
Dette lukker appen og forhindrer den i at køre i baggrunden.
Alternativt kan du trykke på knappen 'x'. Denne knap vises muligvis i øverste højre hjørne af appvinduet i 'nylig appvisning', hvis du kører Android 6 eller nyere
Metode 3 af 7: Force Afslut Chrome på Android

Trin 1. Åbn appen Indstillinger
Dette repræsenteres af tandhjulsikonet og åbner en liste over telefonindstillinger.

Trin 2. Tryk på “Apps”
Denne knap er angivet under sektionen "Enhed" i indstillingsmenuen og fører dig til en liste over apps på din enhed.

Trin 3. Tryk på "Chrome" fra applisten
Apperne er angivet i alfabetisk rækkefølge.

Trin 4. Tryk på "Force Stop"
Dette afslutter Chrome -processen, der kører på din enhed.
Dette bør hovedsageligt bruges, hvis appen er frosset, eller hvis du oplever problemer med app -processen
Metode 4 af 7: Lukning af Chrome på iOS

Trin 1. Dobbeltklik på tasten Hjem
Dette viser en liste over nyligt brugte apps.

Trin 2. Stryg til venstre eller højre for at rulle gennem dine seneste apps

Trin 3. Stryg opad i Chrome -vinduet
Dette forhindrer Chrome i at køre aktivt i baggrunden.
Metode 5 af 7: Force Afslut Chrome på iOS

Trin 1. Dobbelttryk på tasten Hjem, og vælg Chrome fra listen over de seneste apps
Hvis Chrome er frosset eller blevet lydhør, er Chrome sandsynligvis allerede i brug i øjeblikket.

Trin 2. Tryk på tænd / sluk -knappen, og hold den nede
Efter et par sekunder vises kontakten "Slide to power off".

Trin 3. Tryk på og hold knappen Hjem nede
Dette tvinger til at afslutte den app, der aktuelt er i brug, og returnere dig til startskærmen.
Metode 6 af 7: Lukning af Chrome -faner, Windows og processer på skrivebordet

Trin 1. Klik på 'x' -ikonet på en fane
Dette ikon er placeret i højre side af hver fane og lukker kun den fane.
- Hvis du vil lukke den aktuelt valgte fane ved hjælp af tastaturgenveje, skal du trykke på Ctrl+W til Windows og Linux og ⌘ Cmd+W til Mac.
- Du kan lukke alle faner på én gang i det valgte vindue med Ctrl+⇧ Shift+W/⌘ Cmd+⇧ Shift+W

Trin 2. Klik på "X" i hjørnet af vinduet
I Windows er 'x' placeret øverst til højre og lukker programmet, medmindre der er et andet vindue åbent. På Mac er 'x' placeret øverst til venstre og lukker vinduet, men lader processen køre.
Flere vinduer kan åbnes ved at trykke på Ctrl+N/⌘ Cmd+N eller ved at klikke og trække en fane ud af fanelinjen. Hvert vindue understøtter flere faner

Trin 3. Klik på knappen "≡", og vælg "Afslut"
Dette knapikon er placeret øverst til højre i vinduet. Dette lukker alle vinduer og faner og afslutter processen.
- Windows tastaturgenveje Ctrl+⇧ Shift+Q eller Alt+F4+Q fungerer også.
- Mac -tastaturgenvej ⌘ Cmd+Q fungerer også.
Metode 7 af 7: Tving til at forlade Google Chrome på skrivebordet

Trin 1. Åbn menuen Task Manager/Force Quit
Tryk på Ctrl+Alt+Del (Windows) eller ⌘ Cmd+⌥ Option+Esc (Mac). Hvis browseren ikke reagerer, kan du bruge denne tastaturgenvej til at få adgang til alle processer, der kører på din computer.

Trin 2. Vælg Google Chrome fra listen over processer

Trin 3. Afslut processen
Tryk på "Afslut opgave" (Windows) eller "Force Quit" (Mac). Denne knap er placeret i nederste højre hjørne af vinduet Opgavehåndtering