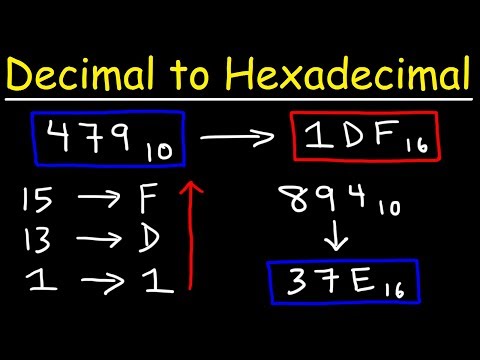Denne wikiHow lærer dig, hvordan du skjuler ikonnavne på Windows- og Mac -desktops ved at omdøbe dem. I Windows vil indførelse af et mellemrum i omdøbningsfeltet medføre, at det originale filnavn vises, så du skal bruge alt="Image" -kode i stedet. Dette er lettere at gøre med macOS, da alt du skal gøre er at indtaste kode i Terminal, hvis du ikke vil downloade en tredjepartsapp, der skjuler dine ikoner med et enkelt klik.
Trin
Metode 1 af 2: Brug af Windows

Trin 1. Højreklik på et skrivebordsikon
Denne handling vil bede en menu om at falde ned.

Trin 2. Klik på Omdøb
Det er tæt på bunden af menuen og bringer din markør inde i ikonets navn med den originale tekst fremhævet.

Trin 3. Hold Alt tast, og tryk på 2+5+5 på det numeriske tastatur.
Det er det 10-cifrede tastatur til højre for dit normale tastatur. Brug af nøglerne 0-9 øverst vil sandsynligvis ikke fungere.
Hvis du skal omdøbe et andet ikon, Alt + 255 virker ikke, fordi det allerede er i brug. I dette tilfælde skal du tilføje en anden Alt + 255 for at tilføje to usynlige tegn. For et tredje ikon skal du indtaste Alt + 255 alt="Billede" kode tre gange. Tilføj hvert ikon for hvert ekstra ikon Alt + 255 alt="Billede" kode tegn.

Trin 4. Klik uden for tekstfeltet
Når du er færdig, skal du anvende navneskiftet ved at klikke på skrivebordet.

Trin 5. Klik på Fortsæt (hvis du bliver bedt om det)
Der åbnes et vindue, der siger, at du skal bruge administratorrettigheder for at omdøbe filen, så klik Blive ved for at ændre filnavnet til de skjulte tegn.
Det Alt + 255 alt="Billede" -kode er et skjult tegn, der får dine skrivebordsikoner til ikke at have et navn.
Metode 2 af 2: Brug af macOS

Trin 1. Åbn Terminal
Du kan trykke på Shift + Cmd + U for at åbne mappen Hjælpeprogrammer i Finder, eller du kan klikke Gå> Hjælpeprogrammer> Terminal fra menulinjen øverst på skærmen.
Der er tredjepartsapps som HiddenMe og Desktop Icons Hider, som du kan betale for i App Store, der udfører denne handling for dig, hvis du ikke er tryg ved at bruge Terminal

Trin 2. Indtast
"standardindstillinger skriv com.apple.finder CreateDesktop false"
og tryk på ⏎ Tilbage.
Koden vil indtaste og flytte til en anden linje.

Trin 3. Indtast
"killall Finder"
og tryk på ⏎ Tilbage.
Dette genstarter Finder, så den tidligere kode træder i kraft.
-
Når du lukker ud af Terminal, skal du se, at dine ikoner er skjult. For at vise dine ikoner fra Terminal skal du indtaste
"standardindstillinger skriv com.apple.finder CreateDesktop true"
tryk på Vend tilbage, og indtast
"killall Finder"
- .