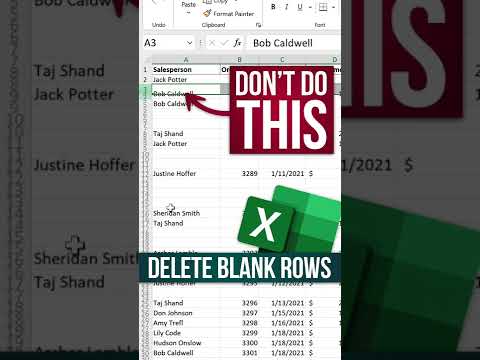Den nye standardindstilling for oplåsning af startskærmen på iOS 10-at trykke på knappen "Hjem" i stedet for at skubbe skærmen til højre-er et mareridt for muskelhukommelse. Desværre for traditionalister er der ingen måde at ændre din låsefunktion tilbage til standard "slide to unlock". Hvis du har en Touch ID -sensor, kan du dog deaktivere "tryk for at låse" ved at aktivere funktionen "resten for at låse op" fra Indstillinger.
Trin
Del 1 af 2: Deaktivering af funktionen Tryk for at låse op

Trin 1. Tryk på knappen "Hjem" for at låse din skærm op
Du skal aktivere indstillingen "hvile for at låse" i menuen Indstillinger; Selvom det ikke er noget "slide to unlock", forhindrer denne funktion utilsigtet Siri -aktivering samt generel slitage på Home -knappen.
- Hvis du har en adgangskode aktiveret, skal du indtaste den, før du kan få adgang til startskærmen.
- Hvis du trykker på knappen Hjem, mens din telefon er låst op, kommer du tilbage til startskærmen hvor som helst på din iPhones sider eller apps.

Trin 2. Tryk på appen "Indstillinger" for at åbne telefonens indstillinger
Indstillinger -appen lever traditionelt på startskærmen; dens ikon ligner et gråt gear.

Trin 3. Tryk på "Generelt"
Dette skal være i bunden af telefonens skærm, når du åbner Indstillinger.

Trin 4. Tryk på "Tilgængelighed"
Du kan ændre aspekter af din iPhones tilgængelighed-f.eks. Zoom, tekststørrelse og hjælpende berøring-herfra.

Trin 5. Tryk på fanen "Hjem -knap"
Du skal muligvis rulle ned for at finde denne mulighed.

Trin 6. Tryk på kontakten ved siden af indstillingen "Rest Finger to Open"
Dette deaktiverer din "tryk for at låse op" -funktion; for at låse din telefon op fra nu af skal du blot hvile fingeren på Touch ID -sensoren.
Del 2 af 2: Brug hvile til at låse op

Trin 1. Sørg for, at din iPhone er låst
Hvis din skærm er slukket, eller du ser låseskærmen, er din telefon låst.

Trin 2. Tryk på knappen Hjem for at vække din iPhones skærm
Du kan også trykke på "lås" -knappen i højre side af din iPhones kabinet.
Hvis du har aktiveret "Raise to Wake", skal du blot tage din telefon for at vække låseskærmen

Trin 3. Hvil fingeren på Touch ID -sensoren
Hvis du har scannet dit fingeraftryk før, låser dette din telefon op!
Hvis du vil aktivere din adgangskode i stedet for at bruge dit fingeraftryk, skal du bruge en ikke-registreret finger på Touch ID-sensoren. Dette viser adgangskodegrænsefladen

Trin 4. Tryk på knappen Hjem for at få adgang til startskærmen
Du har med succes brugt funktionen "hvile til at låse op"!