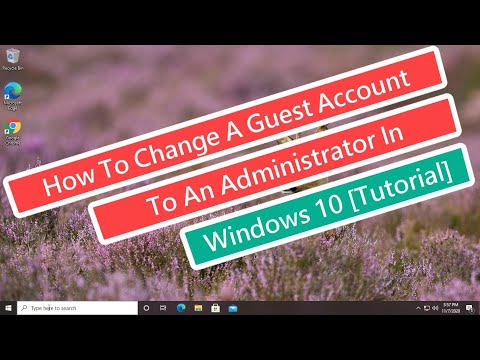Adobe Illustrator -filer oprettes i to primære farveformater - RGB og CMYK. RGB bruges til at udgive indhold på internettet, og CMYK er til udskrivning. Hvis du sender dit dokument til en printer, skal du sørge for, at det er i CMYK -format. Du kan indstille et nyt dokument til CMYK og ændre Illustrators standardfarveskema i processen.
Trin
Metode 1 af 2: Konvertering af et nyt Illustrator -dokument til CMYK

Trin 1. Åbn Adobe Illustrator
Klik på Illustrator -ikonet på skrivebordet, eller find det i søgefeltet i nederste venstre hjørne af skærmen (klik på Windows -ikonet for at åbne søgelinjen).
Hvis du har en Mac, skal du klikke på Finder-ikonet i nederste venstre hjørne af din dock. Vælg programmer i menuen Gå, og rul til Adobe Illustrator. Eller hvis Illustrator er fastgjort til din dock, skal du klikke på ikonet Illustrator

Trin 2. Åbn et nyt dokument
Tryk på "Control N" på din pc eller "Command N", hvis du har en Mac. Et vindue vises med en fane Avanceret.

Trin 3. Klik på fanen Avanceret
Nu kan du vælge farvetilstand.

Trin 4. Klik på rullemenuen Farvetilstand
Nu kan du vælge CMYK.

Trin 5. Klik på CMYK
Typisk vil dette blive indstillet som standardindstilling. Nu er du klar til at bekræfte indstillingen.

Trin 6. Klik på OK
Øverste venstre hjørne af dit dokument skal nu sige "CMYK-forhåndsvisning."
Dine dokumenter er som standard CMYK, medmindre du ændrer indstillingen senere
Metode 2 af 2: Skift til CMYK -format på et eksisterende Illustrator -dokument

Trin 1. Åbn Adobe Illustrator
Klik på Illustrator -ikonet på skrivebordet, eller find det i Start -panelet i nederste venstre hjørne af skærmen (klik på Windows -ikonet for at åbne søgelinjen).
Hvis du har en Mac, skal du klikke på Finder-ikonet i nederste venstre hjørne af din dock. Vælg programmer i menuen Gå, og rul til Adobe Illustrator. Eller hvis Illustrator er fastgjort til din dock, skal du klikke på ikonet Illustrator. Nu navigerer du til menuen Filer øverst til venstre

Trin 2. Klik på Filer og derefter Åbn
Et vindue vises, så du kan søge efter din fil. Nu kan du vælge din fil.
Alternativt kan du trykke på "Control O" på en pc eller "Command O" på en Mac

Trin 3. Klik på OK for at vælge din fil og åbne den
Naviger til menuen Fil igen for at konvertere til CMYK.

Trin 4. Klik på Filer
Hold musen over dokumentfarvetilstand.

Trin 5. Vælg CMYK
Nu hvor du er tilbage til det eksisterende dokument, skal du finde ikonet for den mørke pil (markeringsværktøj) øverst til venstre i dit værktøjspanel.

Trin 6. Klik på markeringsværktøjet
Dette værktøj giver dig mulighed for at vælge alle dokumentobjekter..

Trin 7. Klik og træk musen hen over hele dokumentet
Alle objekter skal være blå.

Trin 8. Naviger til menuen Rediger
Find indstillingen Rediger farver.

Trin 9. Hold musen over Rediger farver
Nu kan du vælge Konverter til CMYK.

Trin 10. Vælg Konverter til CYMK
Din fil er blevet konverteret til CMYK, som giver dig mulighed for at sende den til en printer.