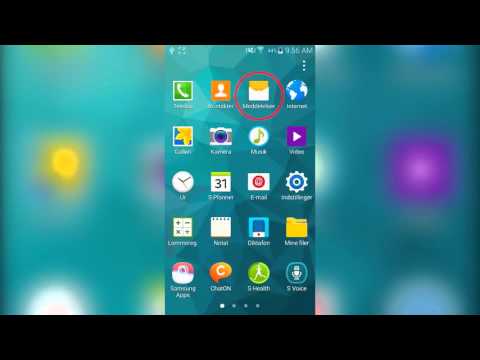Denne wikiHow lærer dig, hvordan du optager TikTok -videoer længere end 15 sekunder på din iPhone eller iPad. For at få mere videotid skal du optage videoen med din iPhones kamera -app og derefter uploade den til TikTok.
Trin

Trin 1. Brug din iPhone eller iPad's kamera til at optage din video
Du behøver ikke engang at åbne TikTok-appen endnu, bare tryk på kameraikonet på din startskærm, stryg til højre til VIDEO valgmulighed, tryk derefter på den store røde knap for at optage din video.
- Når du er færdig med at optage, skal du trykke på den røde firkant nederst i midten af skærmen.
- Sørg for, at din video er mindre end 5 minutter lang.

Trin 2. Åbn TikTok
Det er den sorte firkant med den hvide musiknote indeni. Det er normalt på startskærmen.

Trin 3. Tryk på +
Det er nederst i midten af skærmen. Dette bringer dig til optagelsesskærmen.

Trin 4. Tryk på fotoikonet til højre for optagelsesknappen
Der vises en liste over sange og videoer, der er gemt på din iPhone eller iPad.

Trin 5. Tryk på den video, du lige har optaget
Når den er uploadet, ser du en meddelelse, der fortæller dig længden af den valgte video.

Trin 6. Træk boksrammen, indtil den omgiver den ønskede videodel
Det er nederst på skærmen. Højre side af grænsen markerer, hvor videoen slutter.

Trin 7. Tryk på Næste
Det er i øverste højre hjørne af skærmen.

Trin 8. Rediger videoen, og tryk på Næste
- For at tilføje musik skal du trykke på det cirkulære ikon øverst til højre på skærmen og vælge en sang, ligesom du ville gøre, hvis du optog.
- Du kan ændre lydens starttid ved at trykke på sakseikonet og vælge, hvilken del af musikklippet du vil starte videoen fra.
- Skift lydspor eller videolydstyrke ved at trykke på skyderikonet øverst til højre.
- Hvis du vil tilføje specialeffekter, skal du trykke på urikonet nederst til venstre.
- For at ændre omslagets visuelle tryk på ikonet for firkantet omslag.
- For at tilføje et farvefilter skal du trykke på de trefarvede overlappende cirkler.

Trin 9. Tilføj en billedtekst og/eller tag venner
Du kan også justere videoens privatliv ved at vælge en mulighed i menuen ″ Hvem kan se min video? ″.

Trin 10. Tryk på Post
Din længere video er nu delt.