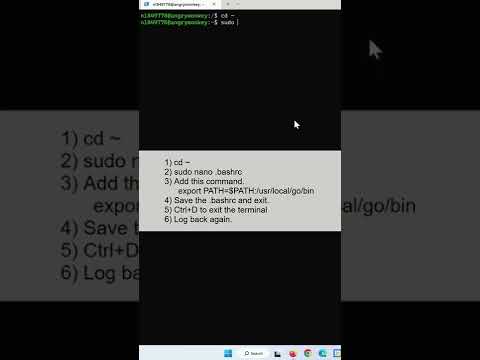Denne wikiHow lærer dig, hvordan du aktiverer USB -opstart på en Chromebook. Denne indstilling er kun tilgængelig efter aktivering af udviklertilstand-et trin, der sletter alle data på din Chromebook.
Trin
Del 1 af 2: Aktivering af udviklertilstand

Trin 1. Sikkerhedskopier dataene på din Chromebook
Aktivering af udviklertilstand sletter alle data på din Chromebook samt eventuelle ændringer, du har foretaget.

Trin 2. Sluk for din Chromebook
For at gøre dette skal du klikke på dit kontofoto i menuen og vælge Strøm.

Trin 3. Tryk samtidigt på Esc+F3 og tænd / sluk -knappen
Chromebook tændes og beder dig om at indsætte gendannelsesmedier.
Nogle modeller kan kræve, at du indsætter en papirclips eller en anden slank genstand i et lille hul på siden af enheden, mens du trykker på tænd / sluk -knappen. Hvis du ser et lille hul på siden mærket "Recovery", kan du prøve det i stedet

Trin 4. Tryk på Ctrl+D på skærmen ″ Indsæt gendannelsesmedie ″
En bekræftelsesmeddelelse vises.

Trin 5. Tryk på ↵ Enter for at bekræfte
Chromebook genstarter. Når konverteringen er gennemført, ser du en meddelelse, der siger ″ OS -verifikation er SLUKKET. ″ Du får nu vist denne skærm, hver gang du starter Chromebook.
Trin 6. Tryk på Ctrl+D på skærmen ″ OS -verifikation ″
Din Chromebook er nu i udviklertilstand.
Del 2 af 2: Aktivering af USB -opstart

Trin 1. Tryk på Ctrl+Alt+F2 på startskærmen
Dette åbner et konsolvindue, som er en sort skærm med hvid tekst.

Trin 2. Skriv sudo crossystem dev_boot_usb = 1 ved prompten

Trin 3. Tryk på ↵ Enter
Dette kører kommandoen.

Trin 4. Indsæt det USB -drev, du vil starte fra
Nu hvor du har aktiveret USB -opstart, kan du genstarte fra drevet fra konsolvinduet.

Trin 5. Tryk på Ctrl+U på skærmen ″ OS -verifikation ″
Chromebook genstarter nu fra det tilsluttede drev.