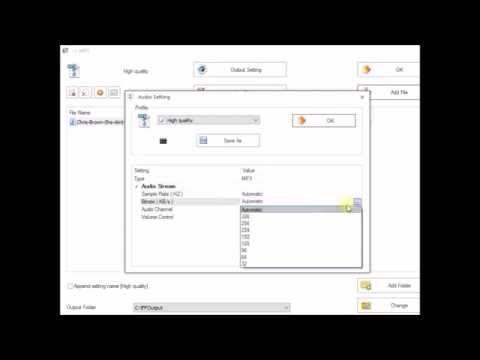Krympning eller komprimering af AVI -videofiler udføres for at uploade dem til et websted eller sende dem via e -mail. Du kan komprimere AVI -filer ved hjælp af et gratis videoprogram som VLC eller ved hjælp af en online -konverter. Denne wikiHow lærer dig, hvordan du reducerer filstørrelsen på en AVI -fil.
Trin
Metode 1 af 2: Brug af en online kompressor

Trin 1. Gå til https://www.youcompress.com/avi/ i en webbrowser
Du kan bruge enhver webbrowser på pc eller Mac. Dette websted giver dig mulighed for at uploade en AVI -fil og reducere filstørrelsen.
Alternativt kan du bruge https://clideo.com/compress-avi, hvis YouCompress.com ikke virker. Clideo sætter dog vandmærker på dine videoer

Trin 2. Klik på Vælg fil
Det er den hvide knap til venstre for feltet under banneret øverst. Dette giver dig mulighed for at søge efter en AVI -videofil.

Trin 3. Klik på den AVI -fil, du vil krympe, og klik på Åbn
Brug File Explorer eller Finder på Mac til at navigere til den mappe, der indeholder den AVI -fil, du vil krympe. Klik på den for at vælge den. Klik derefter på Åben i nederste højre hjørne. Dette vælger den videofil, der skal uploades og komprimeres. Du vil se din videofil i feltet ved siden af knappen "Vælg fil".

Trin 4. Klik på Upload fil og komprimér
Det er den blå knap under feltet, der indeholder dine videoer. Dette uploader din videofil og komprimerer den. Det kan tage nogle minutter.
500 MB er den maksimale filstørrelse, du kan uploade

Trin 5. Klik på Download
Når filen er komprimeret, vil du se grøn tekst i midten af siden, der siger "Fuldfør!" Til højre for teksten vil du se blå tekst, der siger "Download". Den viser også, hvor stor den nye fil vil være i forhold til den gamle. Klik på denne knap for at downloade den komprimerede fil til din "Downloads" -mappe.
Metode 2 af 2: Brug af VLC

Trin 1. Download og installer VLC
VLC er en gratis og open source medieafspiller og konverter. Det kan afspille og konvertere videofiler i forskellige formater. Den er tilgængelig til både Windows og Mac. Hvis du ikke allerede har gjort det, skal du bruge følgende trin til at downloade og installere VLC:
-
Windows:
- Gå til https://www.videolan.org/vlc/index.html i en webbrowser.
- Klik på Download VLC.
- Åbn installationsfilen i din webbrowser eller Downloads -mappe, og klik på Ja.
- Vælg et sprog, og klik på Okay.
- Klik på Næste.
- Klik på Næste.
- Klik på Gennemse for at vælge et installationssted (valgfrit), og klik på Installere.
- Klik på Afslut.
-
Mac:
- Gå til https://www.videolan.org/vlc/index.html i en webbrowser.
- Klik på Download VLC.
- Åbn installationsfilen i din webbrowser eller i mappen Downloads.
- Træk VLC -ikonet ind i mappen Programmer.

Trin 2. Åbn VLC
VLC har et ikon, der ligner en orange trafikkegle. Klik på VLC -ikonet i din Windows Start -menu eller i mappen Programmer på Mac for at åbne VLC.

Trin 3. Klik på Fil eller Medier.
Det er den første mulighed i menulinjen øverst. Hvis du bruger Windows -versionen, er det menuen, der siger "Medier". Hvis du bruger VLC på Mac, er det menuen "Filer".

Trin 4. Klik på Konverter/Stream eller Konverter/Gem.
Dette åbner konverteren. I Windows er det indstillingen, der siger "Konverter/Gem". På Mac er det indstillingen, der siger "Konverter/stream."

Trin 5. Klik på Tilføj eller Åbn medier.
I Windows skal du klikke på knappen, der siger "Tilføj" i øverste højre hjørne. På Mac skal du klikke på knappen, der siger "Åbn medier".

Trin 6. Vælg den AVI -fil, du vil krympe, og klik på Åbn
Brug filbrowseren til at navigere til den mappe, der indeholder den AVI -fil, du vil krympe. Klik på den fil, du vil krympe, for at vælge den. Klik derefter på Åben.

Trin 7. Klik på Konverter/Gem (kun Windows)
Hvis du bruger Windows, skal du klikke på Konverter/Gem i nederste højre hjørne, når du har valgt en fil.

Trin 8. Klik på Tilpas eller ikonet, der ligner en skruenøgle
Det er ved siden af rullemenuen ud for "Profil". På Mac er det en knap, der siger "Tilpas". På pc er det et ikon, der ligner en skruenøgle.

Trin 9. Vælg "AVI
" Dette vælger videofiltypen. Hvis du vil beholde videoen i AVI -format, skal du klikke på radioindstillingen ud for "AVI".
Alternativt kan du vælge et andet filformat, f.eks. MP4. Dette konverterer filen fra AVI til et andet filformat. MP4 -videofiler bruges meget mere universelt og har en tendens til at være meget mindre end AVI -filer

Trin 10. Klik på fanen Video Codec
Det er den anden fane øverst. Dette giver dig mulighed for at justere video -codec -indstillingerne.

Trin 11. Vælg en videocodec
Brug rullemenuen ud for "Codec" til at vælge videocodec. Hvis du vil have den sidste video til at være i AVI -format, skal du vælge en af DIVX -codecs. Hvis du ikke har noget imod at konvertere det til et andet format, kan du vælge en anden codec, f.eks. H.264, som er ideel til high definition -videoer.

Trin 12. Sænk bitrate
Brug af en lavere bitrate vil producere en meget mindre video. Men hvis bithastigheden er for lille, vil det påvirke billedkvaliteten. Prøv en bitrate, der er omkring 20% mindre end originalen. AVI bitrates er meget højere end MP4 og andre filformater. Hvis du ikke er sikker på, hvilken bitrate du skal bruge, kan du prøve mellem 2000 og 5000 KB/s.
For at kontrollere bitrate for en videofil i Windows skal du højreklikke på videoen og klikke på Ejendomme. Klik derefter på detaljer fane. Bithastigheden er angivet ved siden af "Total bithastighed". På Mac skal du åbne videofilen i Quicktime, og derefter trykke på Command + I "'for at åbne videoinspektøren.

Trin 13. Sænk opløsningen (valgfrit)
En anden måde at reducere videostørrelsen på er at reducere billedets skala. Den nemmeste måde at gøre dette på er at klikke på Løsning fanen (kun Windows), og brug rullemenuen ud for "Skala" til at vælge enten "0,75" eller "0,5".

Trin 14. Sænk lydbithastigheden (valgfrit)
Hvis din video har lyd, kan du sænke lydbithastigheden for at reducere filstørrelsen. 128 er den gennemsnitlige bitrate for de fleste lydkomprimeringer. 96 vil fungere, hvis du ikke har noget imod en lidt lavere lydkvalitet.

Trin 15. Klik på Anvend eller Gemme.
Det er i nederste højre hjørne af vinduet.

Trin 16. Klik på Gennemse
Det er i nederste højre hjørne af vinduet. Dette giver dig mulighed for at vælge en destination og filnavn til videofilen.

Trin 17. Vælg en gemplacering og filnavn, og klik på Gem
Naviger til den mappe, du vil gemme filen i. Indtast derefter et navn på videoen i feltet ud for "Gem som" eller "Filnavn". Klik på Gemme når du er færdig.

Trin 18. Klik på Gem eller Start.
Det er i nederste højre hjørne. Dette begynder at konvertere din video. Det kan tage nogle minutter. Når den er færdig, vil den producere en ny videofil ved hjælp af dine specifikationer.