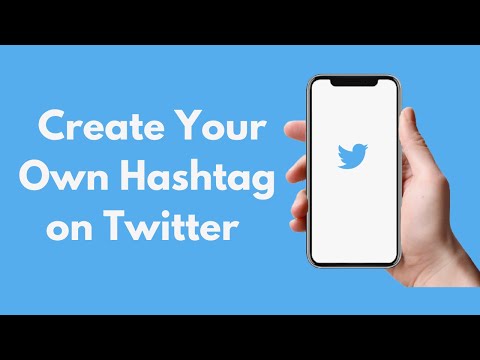Denne wikiHow lærer dig, hvordan du ændrer orienteringen af et Microsoft Word -dokument fra portræt til liggende tilstand. Hvis du ikke vil rotere hele dokumentet, kan du rotere en side ved at omringe det med sektionsbrud.
Trin
Metode 1 af 2: Ændring af hele dokumentet

Trin 1. Åbn dokumentet i Microsoft Word
Du kan gøre dette ved at dobbeltklikke på dokumentet på din computer.
Alternativt kan du først åbne Microsoft Word (under Alle apps i menuen Start på Windows eller i Ansøgninger mappe på macOS), og åbn derefter dokumentet.

Trin 2. Klik på Layout eller Menuen Sidelayout.
Det er øverst på skærmen. Navnet vil variere afhængigt af din version af Word.

Trin 3. Klik på menuen Orientering
Der vises en rullemenu.

Trin 4. Klik på Landskab
Hele dokumentet er nu i liggende tilstand.
Metode 2 af 2: Ændring af en side

Trin 1. Åbn dokumentet i Microsoft Word
Du kan gøre dette ved at dobbeltklikke på dokumentet på din computer.
Alternativt kan du først åbne Microsoft Word (under Alle apps i menuen Start på Windows eller i Ansøgninger mappe på macOS), og åbn derefter dokumentet.

Trin 2. Klik på markøren i begyndelsen af den side, du vil rotere
At klikke lige før det første tegn på siden burde gøre tricket.

Trin 3. Klik på Layout eller Sidelayout.
Det er en af menuerne øverst i Word. Det navn, du ser, varierer afhængigt af din version.

Trin 4. Klik på menuen Breaks
Der vises en liste over forskellige typer af pauser.

Trin 5. Klik på Næste side
Det er under "Sektionsbrud" -overskriften.

Trin 6. Klik på Layout eller Sidelayout igen.

Trin 7. Klik på menuen Orientering

Trin 8. Klik på Landskab
Denne side (og enhver der følger den) er nu i liggende tilstand. Da du kun vil rotere en side, skal du blot tilføje endnu en pause nederst på siden for at konvertere de resterende sider tilbage til portrættilstand.

Trin 9. Klik på markøren i begyndelsen af den næste side

Trin 10. Klik på Layout eller Sidelayout.

Trin 11. Klik på Breaks

Trin 12. Klik på Næste side

Trin 13. Klik på menuen Orientering

Trin 14. Klik på Portræt
De resterende sider efter denne pause vil alle være i stående tilstand, mens siderne mellem pauserne forbliver i liggende.