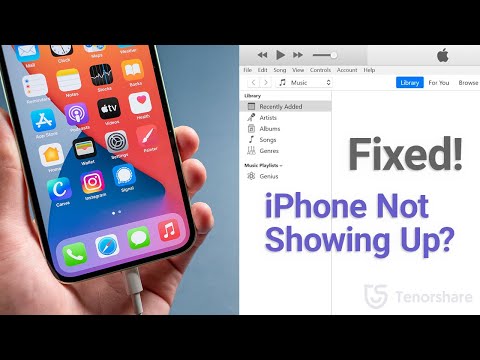Evernote er et nyttigt program til at holde styr på information på tværs af flere enheder. Det er en god måde hurtigt at organisere dit liv og sikre, at du altid har adgang til de oplysninger, du har brug for. Læs trinene herunder for at lære, hvordan du installerer og kommer i gang med at bruge Evernote.
Trin
Metode 1 af 5: Installation

Trin 1. Download programmet
Besøg Evernote webiste og klik på den grønne knap, der lyder "Få Evernote - det er gratis."
-
For de fleste mobile enheder installeres Evernote -appen automatisk; for computere downloades installationsprogrammet automatisk.
Hvis du har brug for at downloade en anden version, skal du vælge den grønne tekst, der lyder "Hent Evernote til mobil, tablet og andre enheder. En liste over hver tilgængelig version af Evernote vil dukke op. Vælg den version, du har brug for

Trin 2. Installer programmet
Hvis du downloadede Evernote til din personlige computer, skal du installere den. Naviger til det sted, hvor du downloadede det, og dobbeltklik på det grønne Evernote-ikon.
- Accepter licensaftalen. Læs det først, hvis du ønsker det.
- Klik på knappen Installer for at installere softwaren.

Trin 3. Gentag for alle dine enheder
Et vigtigt træk ved Evernote er dens evne til at få adgang til oplysninger, der er gemt på enhver af dine enheder. For at få mest muligt ud af det skal du installere en kopi af Evernote på hver enhed, du har tænkt dig at bruge den med.

Trin 4. Registrer en konto
Åbn det installerede Evernote -program på din primære enhed eller computer. Du får vist en sidebarmenu til højre kaldet Ny for Evernote, hvor du bliver bedt om at udfylde nogle grundlæggende oplysninger for at oprette en konto. Udfyld felterne, og klik på knappen for at registrere.
Hvis du allerede har registreret, skal du klikke på ordene "Har allerede en konto" i nederste højre hjørne og indtaste dine oplysninger
Metode 2 af 5: Kom godt i gang

Trin 1. Lav en ny note
Evernote gemmer oplysninger om alle typer i en ensartet beholder, kaldet en "note". Du kan lave en ny note ved at klikke på knappen "Ny note" øverst til højre i vinduet. Når du laver en ny note, kan du se, at den vises i midterkolonnen som en note uden betegnelse over velkomstsedlen, der leveres færdigpakket med Evernote. Notens indhold vises i den højre kolonne. Noten består af et par forskellige dele:
- Øverst er der et felt til indtastning af en titel; ved siden af er der en rullemenu, der fortæller dig, hvilken notesbog noten i øjeblikket er gemt inde. (Notebooks vil blive dækket i et andet trin.)
- Under titelfeltet er der klikbar tekst, der lyder "Klik for at indstille kilde -URL …". Dette er for at notere, hvor du kopierede notatoplysninger fra, hvis du hentede dem fra en online kilde.
- Ud for URL -indtastningsteksten er der et felt til indtastning af tags (søgeord, der kan søges i).
- Under URL- og tagområderne er der en række tekstbehandlingsstyringer til ting som formatering, skrifttype og tekststørrelse.
- Det laveste og primære område af din note er indtastningsfeltet. Lige nu er det tomt.

Trin 2. Udfyld en note
Indtast oplysninger i de forskellige felter for at oprette et nyttigt stykke information. Evernote gemmer og opdaterer noten automatisk, når du udfylder den.
-
Start med at klikke i titelfeltet og give din note et navn. Dette hjælper dig med at finde det lettere, så det er en god vane at komme ind på, før du har hundredvis af noter.
Hvis du ikke kan genere at indtaste en titel, behandler Evernote den første del af din note tekst som dens titel
-
Gå til feltet tags og giv din note et tag. Etiketter er en anden måde at søge efter noter. De er normalt relateret til notens emne.
- I modsætning til Twitter behøver du ikke nødvendigvis at starte dine tags med et # -symbol. Det kan du selvfølgelig, hvis du vil.
- Prøv at holde tags korte og til det punkt. Hvis du lavede geologisk forskning, kan du f.eks. Mærke alle dine forskningsnotater med ordet "geologi".
- Du kan tilføje så mange tags, som du vil.
- Klik på indtastningsfeltet, og indtast noget tekst. Dette er indholdet af din note. Indtil nu skal du bare skrive en lille smule af det, du har lyst til at skrive.
Metode 3 af 5: Brug af værktøjer og funktioner

Trin 1. Tilføj en tekst eller PDF -dokument
Træk et almindeligt tekst- eller rich text-dokument ind på din note, så kopieres det selv ind i noten.
- Hvis du tilføjer en PDF-fil, vises filen i sit eget undervindue med nem visningskontrol.
- Du kan ikke tilføje MS Word -filer uden at betale for en opgradering.

Trin 2. Tilføj kopieret tekst
Fremhæv den tekst, du vil tilføje, og træk den ind i noten. Enkel!
Tilføjelse af webadresser på denne måde formaterer dem automatisk som klikbare hyperlinks

Trin 3. Tilføj et billede
Træk en billedfil til din note. Det fremstår som et billede, skaleret til at passe ind i seddelvinduet.
- Du kan trække billeder rundt for at omarrangere dem.
- Animerede billeder, f.eks.-g.webp" />

Trin 4. Tilføj en musikfil
De mest almindelige musikfilformater (f.eks. WMA og MP3) vises i en lang boks i din note.
Du kan afspille musikfiler direkte fra Evernote ved at klikke på knappen Afspil i venstre side af boksen

Trin 5. Tilføj andre filer
Bortset fra de almindelige filer, der er beskrevet ovenfor, viser Evernote filer, du tilføjer som store rektangulære knapper. Prøv at tilføje nogle filer af forskellige typer, f.eks. Gemte websider og WMV -videoklipfiler, for at se, hvordan knapperne ser ud.
Hvis du klikker på knappen, åbnes filen, forudsat at programmet til at åbne den er installeret på enheden. Evernote kan dog ikke åbne filen alene

Trin 6. Slet et element
Det er nyttigt at vide, hvordan du slipper af med filer inde i noter, som du ikke længere ønsker eller har brug for der. Der er to grundlæggende måder at gøre dette på:
-
Højreklik (eller kontekst-klik) på et element, f.eks. Et billede eller en knap, og vælg "Klip" i menuen.
Elementer, du klipper, kan indsættes igen andre steder, hvis du vil. Placer markøren, og skriv Control-v for at indsætte
- Placer markøren lige foran det, du vil slette, og brug slette -tasten til at slette den.
Metode 4 af 5: Organiser og kontroller dine noter

Trin 1. Liste dine noter
Mellem din nye note og velkomstsedlen, der fulgte med programmet, skulle du have to noter vist i programmets midterste kolonne. Øverst i denne kolonne er der en rullemenu og et tekstfelt.
- Brug rullemenuen til at organisere dine noter efter forskellige parametre. Du kan organisere efter tags, titel og mere. Eksperimenter med mulighederne lidt.
-
Hvis du vil søge efter noter, skal du skrive noget tekst i tekstfeltet. Evernote scanner hurtigt alle dine noter og viser alle, der indeholder den tekst, du har skrevet.
Evernote kan endda registrere tekst, der er udskrevet på billeder, selvom dette ikke fungerer pålideligt endnu

Trin 2. Læg din note i en ny notesbog. Notesbøger er samlinger af noter, organiseret efter de kriterier, du ønsker. Notesbøger er angivet i venstre kolonne.
-
Opret en ny notesbog. Navngiv din nye notesbog, hvad du vil, og beslut, om den vil være tilgængelig fra alle dine enheder eller kun lokal for denne enhed. Den nye notesbog vises på listen. Du kan ikke ændre disse parametre, når den bærbare computer er oprettet. Der er to måder at gøre dette på:
- Højreklik på posten "Notebooks" på øverste niveau, og vælg "Opret notesbog …" i menuen.
- Tryk på Indsæt -tasten på dit tastatur.
- Træk din note ind i din nye notesbog. For at få vist det, skal du klikke på "Alle notesbøger" eller din originale notesbog i venstre kolonne. Træk noten fra midterkolonnen oven på din nye notesbog i venstre kolonne.

Trin 3. Søg efter dine tags
I venstre kolonne, under dine notesbøger, er der en sammenklappelig menu kaldet "Tags". Klik på det for at se alle de tags, du har tilføjet til alle dine noter indtil nu.
Klik på et mærke for at få vist alle noterne med det mærke i midterkolonnen

Trin 4. Ryd op i dine noter
Nederst i venstre kolonne er der en skraldespand. Klik på den for at se eventuelle noter, du har slettet.
- For at bringe en note tilbage, der blev slettet ved et uheld, skal du klikke på noten i midterkolonnen og derefter klikke på "Gendan" øverst i den højre kolonne.
- Hvis du vil slette en note permanent, skal du klikke på noten i midterkolonnen og derefter klikke på "Slet" øverst i den højre kolonne. Du bliver bedt om at bekræfte din beslutning, før Evernote sletter sedlen.
Metode 5 af 5: Brug af andre noter

Trin 1. Prøv andre noter
Evernote tilbyder faktisk fire forskellige måder at tage noter på. Afhængigt af din nuværende enhed og situation kan nogle være mere nyttige end andre på forskellige tidspunkter.

Trin 2. Skrab en blæknote
Klik på den sorte trekant ved siden af knappen "Ny note" øverst til højre i vinduet, og vælg "Ny blæknote". Du vil se en lysegul blank seddel med blå pennestyrelinjer trykt på den.
Klik og træk markøren hen over noten for at skrive på den. Dette er nyttigt for enheder med tabletpenne eller berøringsskærme

Trin 3. dikter en lydnote
Klik på den sorte trekant ved siden af knappen "Ny note" øverst til højre i vinduet, og vælg "Ny lydnote". Du får vist en lydmåler og en blå “Optag” -knap.
- Klik på knappen og tal for at optage en lydnote, der kan afspilles senere.
- Sørg for, at lydmåleren bevæger sig lidt, før du optager. Hvis det ikke er det, fungerer din enheds mikrofon muligvis ikke korrekt.

Trin 4. Optag en videonote
Klik på den sorte trekant ved siden af knappen "Ny note" øverst til højre i vinduet, og vælg "Ny videonote". Du får vist et firkantet vindue, der viser videoindgang.
- Klik på "Optag" for at optage et webcam- eller telefonnotat.
- Klik på "Tag et øjebliksbillede" for at optage et stillbillede som en note.

Trin 5. Synkroniser dine noter
Når du har installeret Evernote på to eller flere enheder, kan du nemt synkronisere dine noter på tværs af dem alle.
Klik på knappen "Sync" i den øverste midterste del af vinduet

Trin 6. Log ind på Evernote på enhver anden enhed
Dine noter fra den første enhed vises.
Når du har logget ind på Evernote på en enhed, logger den normalt ikke ud igen, selvom du afslutter programmet. Hvis du har brug for at logge af en eller anden grund (f.eks. Hvis du bruger en delt computer med Evernote), skal du klikke på Fil og vælge "Log ud", før du lukker programmet

Trin 7. Bliv ved med at lære
Med ovenstående oplysninger kan du bruge alle de grundlæggende evner i Evernote; der er dog mange flere funktioner og genveje, du kan lære om, hvis du vil. Besøg det officielle websted for at læse selvstudier og blogs, eller søg på internettet efter andre vejledninger.
Tips
- Selvom der ikke er nogen måde at få Evernote til at genkende MS Word -filer uden at betale for en kontoopgradering, lægger den ikke den samme begrænsning på OpenOffice.org -filer. OpenOffice.org er et kraftfuldt og gratis office suite -program, der ligner Word på mange måder. Det kan endda gemme filer i Word -format. Hvis du har brug for at spare lidt penge, skal du bare installere og bruge OpenOffice.org i stedet.
- Premiumversionen af Evernote har et antal frynsegoder bortset fra fuld filtypekompatibilitet. Det giver dig også mulighed for at synkronisere alt dit arbejde, samarbejde med andre om tjenesten og uploade maksimalt 500 Mb til dine synkroniserede konti månedligt i modsætning til gratisversionens loft på 40 Mb.