Meddelelser er en fantastisk måde at lade dig læse og svare på beskeder eller chats, så snart du modtager dem. Men hvis du er et sted eller i en situation, hvor du ikke ønsker at blive forstyrret, mens du ser film, læser bøger eller bare sover-vil du måske udsætte dine Hangouts-mobilapps notifikationer. Snoozing lader dig kun deaktivere Hangouts -advarslen i et bestemt tidsrum og derefter automatisk tænde igen, når tiden er gået.
Trin
Metode 1 af 2: Snoozing -meddelelser om Google+ Hangouts Android -app

Trin 1. Start Hangouts -appen
Tryk på Hangouts -appikonet fra startskærmen for at starte det.

Trin 2. Tryk på menuen øverst til højre i appen
Dette giver dig mulighed for at se mulighederne i Hangouts -appen.

Trin 3. Vælg “Snooze Notification
”Du finder denne mulighed i den menuliste, der vises.

Trin 4. Vælg det tidsrum, du midlertidigt vil deaktivere appens meddelelse
Der vises en meddelelse på skærmen, der giver dig besked om, at Hangouts -underretningerne er blevet "udsat". Det viser også det tidspunkt, hvor meddelelserne genoptages igen.
Hvis du vil genaktivere underretningsindstillingerne før det tidspunkt, du har valgt, skal du blot trykke på knappen "Genoptag" ved siden af meddelelsen
Metode 2 af 2: Snoozing -meddelelser om Google+ Hangouts iOS -app

Trin 1. Åbn Hangouts
Tryk på Hangouts -appikonet fra startskærmen for at starte det.

Trin 2. Gå til appens indstillinger
Tryk på dit profilfoto øverst på skærmen.

Trin 3. Tryk på klokkeikonet
Du kan også vælge ikonet for indstillinger og derefter vælge Snooze -meddelelser.

Trin 4. Vælg det tidsrum, du midlertidigt vil deaktivere appens meddelelse
Der vises en meddelelse på skærmen, der giver dig besked om, at Hangouts -underretningerne er blevet "udsat". Det viser også det tidspunkt, hvor meddelelserne genoptages igen.
Hvis du vil genaktivere meddelelsesindstillingerne før det tidspunkt, du har valgt, skal du trykke på dit profilfoto og derefter trykke på klokkeikonet. Vælg fra
Video - Ved at bruge denne service kan nogle oplysninger blive delt med YouTube
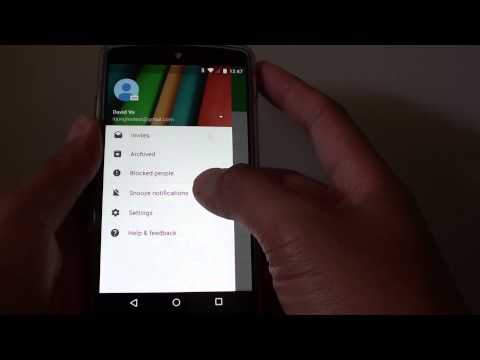
Tips
- Snoozing deaktiverer kun midlertidigt meddelelserne om Hangouts -appen.
- Du modtager stadig nye beskeder, selvom din Hangouts -app er i slumretilstand.
- Udsættelse af meddelelser om Hangouts -appen påvirker kun selve appen og ikke de generelle indstillinger for underretninger på din enhed.







