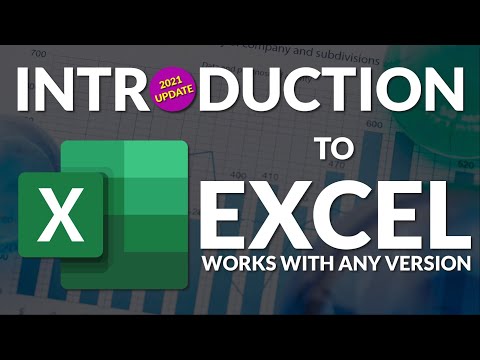Denne wikiHow lærer dig, hvordan du fjerner adgangskoden fra et beskyttet Excel -regneark, samt hvordan du knækker adgangskoden til en krypteret Excel -fil. I de fleste tilfælde er det hurtigt og nemt at fjerne en adgangskode fra et redigeringslåst regneark inde i en Excel-fil! Men hvis du har brug for en adgangskode for selv at åbne filen, bliver tingene lidt vanskelige. Der er ingen legitim måde at dekryptere en Excel-projektmappe uden at bruge en password-cracker, hvilket kan være en meget ressourcekrævende proces, afhængigt af kompleksiteten af adgangskoden. Alligevel er det et forsøg værd!
Trin
Metode 1 af 2: Fjernelse af adgangskodebeskyttelse fra et ark

Trin 1. Forstå de betingelser, hvorunder du kan gøre dette
Hvis kun et ark i Excel-projektmappen er beskyttet-det vil sige, hvis du kan åbne Excel-filen og se dens indhold, men ikke redigere den-kan du bruge denne metode til at fjerne adgangskodebeskyttelsen på både Windows- og Mac-computere.
- Hvis selve Excel -filen er krypteret og kræver et kodeord for selv at se indholdet, fungerer denne metode bestemt ikke. Du kan prøve at bruge en password cracker, men der er ingen garantier.
- Der er en chance for, at denne metode ikke virker, hvis filen var beskyttet ved hjælp af Microsoft 365 -versionen af Excel.

Trin 2. Kontroller, om Excel -filen er krypteret
Den nemmeste måde at gøre dette på er ved at dobbeltklikke på Excel-filen. Hvis filen åbnes, og du kan klikke Læs kun for at se filen, eller hvis filen åbnes som normalt, når du dobbeltklikker på den, er filen ikke krypteret.
Hvis du straks bliver bedt om en adgangskode ved at dobbeltklikke på filen og ikke får mulighed for at åbne den skrivebeskyttet, er filen krypteret, og du kan ikke bruge denne metode til at åbne den

Trin 3. Lav en kopi af projektmappen
I Finder eller Windows File Explorer skal du klikke på Excel -filen, der indeholder det ark, du vil fjerne beskyttelsen til, og derefter trykke på Ctrl + C (Windows) eller Kommando + C (Mac) og indsæt den i en anden mappe ved at trykke på Ctrl + V (Windows) eller Kommando + V (Mac).
Dette er nødvendigt, hvis du ved et uheld ødelægger den originale version af filen under processen

Trin 4. Aktiver filudvidelser
Spring dette trin over på en Mac. Hvis du bruger en Windows -computer, skal du sikre dig, at du kan se og ændre filtypenavne ved at gøre følgende:
- Åben File Explorer ved at trykke på Windows -tast + E.
- Klik på Udsigt.
- Marker feltet "filnavnudvidelser".

Trin 5. Skift Excel -filen til en ZIP -mappe
For at gøre det:
- Windows - Højreklik på Excel -filen, klik Omdøb, slet "xlsx" -teksten i slutningen af filens navn, og indtast zip. Sørg for at beholde perioden mellem filens navn og "zip". Trykke Gå ind og klik på Ja når du bliver bedt om det.
- Mac - Vælg Excel -filen, klik Fil, Vælg Få information, slet "xlsx" -teksten i slutningen af filens navn, og indtast zip. Sørg for at beholde perioden mellem filens navn og "zip". Trykke Vend tilbage og klik på Brug.zip når du bliver bedt om det.

Trin 6. Udpak ZIP -mappen
Denne proces vil variere afhængigt af din computers operativsystem:
- Windows - Højreklik på ZIP -mappen, klik på Udtræk Alle… i rullemenuen, og klik på Uddrag når du bliver bedt om det. Den udpakkede mappe skal åbne.
- Mac - Dobbeltklik på ZIP -mappen, og vent derefter på, at den udpakkede mappe åbnes.

Trin 7. Dobbeltklik på mappen xl
Dette åbner mappen.
Hvis den udpakkede mappe ikke blev åbnet af en eller anden grund, skal du først dobbeltklikke på den almindelige mappe med samme navn som din ZIP-mappe

Trin 8. Dobbeltklik på regnearksmappen
Det er tæt på toppen af mappen "xl".

Trin 9. Åbn arket i et tekstredigeringsprogram
Gør et af følgende afhængigt af din computers operativsystem:
- Windows - Højreklik på det ark, du vil låse op (f.eks. "Ark1"), vælg Åben med i rullemenuen, og klik på Notesblok i den resulterende pop-out-menu.
- Mac - Klik på det ark, du vil låse op (f.eks. "Ark1"), klik Fil, Vælg Åben med, og klik på TextEdit.

Trin 10. Fjern kodeordbeskyttelseskoden
Find sektionen "sheetProtection", der er inden for "" parenteser, og slet derefter alt fra "") på den anden side af arkbeskyttelsesalgoritmen.

Trin 11. Gem dine ændringer, og luk teksteditoren
Tryk på enten Ctrl + S (Windows) eller Kommando + S (Mac), klik derefter på x (eller rød cirkel på en Mac) i hjørnet af teksteditoren.
Hvis flere ark i projektmappen er beskyttet, skal du fjerne beskyttelsen fra dem hver for sig. Åbn et andet beskyttet ark i din tekstredigerer, og fjern den samme linje, og gem hver undervejs

Trin 12. Kopier mappen "regneark"
Klik på knappen "Tilbage" for at gå tilbage til "xl" -mappen, vælg derefter "regneark" -mappen, og tryk på enten Ctrl + C (Windows) eller Kommando + C (Mac) for at kopiere det.

Trin 13. Åbn ZIP -filen (Windows) eller den nye mappe (Mac)
Dette er den fil, du omdøbte og derefter udpakkede tidligere (den, der ender på.zip, hvis du bruger Windows). Hvis du bruger en Mac, skal du blot dobbeltklikke på den nye mappe, der har samme navn som ZIP-filen.

Trin 14. Udskift mappen "regneark" med den kopierede
Naviger til mappen "regneark" ved at dobbeltklikke på "xl" -mappen, og slet derefter "regneark" -mappen indeni. Højreklik derefter på et tomt sted i vinduet og vælg sæt ind for at indsætte den kopierede version.
- Hvis du bruger Windows, har du nu føjet den kopierede mappe tilbage til den eksisterende ZIP -fil.
- Hvis du bruger en Mac, har du føjet den kopierede mappe til den udpakkede mappe.
Trin 15. (Kun Mac) Vend mappen tilbage til en ZIP -fil
Hvis du bruger en Mac, skal du trykke på Styring når du klikker på den mappe, du tidligere har udpakket, er det mappen med samme navn som dit regneark. Vælg derefter Komprimere fra menuen. Mappen er nu en ZIP -fil igen.

Trin 16. Skift ZIP -mappen tilbage til en Excel -fil
Luk ZIP -filen, og gør derefter et af følgende:
- Windows - Højreklik på ZIP -mappen, klik på Omdøb, erstat "zip" -teksten med "xlsx", og tryk på Gå ind. Klik på Ja når du bliver bedt om det.
- Mac - Klik på ZIP -mappen, klik på Fil, klik Få information, erstat "zip" -teksten i titlen med "xlsx", og tryk på Vend tilbage. Klik på Brug.xlsx når du bliver bedt om det.

Trin 17. Dobbeltklik på Excel-filen for at åbne den
Nu hvor du har fjernet adgangskodebeskyttelse fra arket, kan du redigere det efter behov.
Hvis du modtager en fejl om, at Excel -arket er beskadiget, har du sandsynligvis fjernet ekstra kode, da du forsøgte at fjerne kodeordbeskyttelsesalgoritmen. Gentag ovenstående trin, og sørg for kun at fjerne teksten mellem parenteserne () og selve parenteserne
Metode 2 af 2: Knækning af en adgangskode til en projektmappe

Trin 1. Forstå, at det kan være umuligt at knække adgangskoden
Moderne versioner af Excel, f.eks. Excel 2019 og Microsoft 365, bruger avancerede krypteringsteknikker, der gør de metoder, der bruges af adgangskodekrakkere, praktisk talt ubrugelige på grund af, hvor lang tid adgangskoden kan tage at knække. Du får lettere ved at knække en kortere adgangskode uden specialtegn, selvom det stadig kan være muligt at knække mere komplekse adgangskoder ved hjælp af den rigtige app.
- Det er umuligt at knække en Excel -fil uden at købe en password -cracker, da gratis versioner af velrenommerede password -crackere normalt kun dækker op til Excel 2010.
- Hvis din Excel-fil virkelig er krypteret, vil dobbeltklikke på Excel-filen bede dig om en adgangskode, før du kan se filens indhold. Hvis dette er tilfældet (og du ikke kender adgangskoden), skal du bruge en adgangskodeknækker for at se dens indhold.

Trin 2. Download og installer PassFab til Excel
Du kan få det fra https://www.passfab.com/products/excel-password-recovery.html. Selvom mange applikationer kan hævde at fjerne kodeordskryptering fra adgangskodebeskyttede Excel-projektmapper, er PassFab kendt for at være sikkert og let at bruge. Det kan også dekryptere Excel -filer, der er lavet i alle versioner af Excel, herunder 2019 og Microsoft 365. Der er dog to ulemper:
- Den ene er, at appen kun fungerer på Windows, så Mac -brugere skal have adgang til en pc. Der kan være et Mac -alternativ, men ingen har vist sig at være så pålidelige. Hvis du ikke har adgang til Windows, kan du prøve at søge efter en anden Excel-adgangskodeknækkende app. Bare sørg for at undersøge appen grundigt, før du downloader og installerer, da der er mange useriøse apps derude.
- Den anden er, at softwaren ikke er helt gratis-der er nogle grundlæggende funktioner i prøveversionen, der kan hjælpe med at knække din adgangskode, men du skal betale for en licens, hvis adgangskoden overhovedet er kompleks. Hvis du bare har brug for at knække en projektmappe, kan du gå til en måneds mulighed, der kun er $ 15,95. Husk bare at opsige abonnementet, inden måneden slutter, så du ikke bliver faktureret i fremtiden.

Trin 3. Åbn PassFab
Efter installation af appen finder du den i din Windows Start -menu.

Trin 4. Klik på Recover Excel Open Password
Det er den første af to muligheder. Dette er den mulighed, du skal vælge, hvis du skal indtaste et kodeord, når du åbner projektmappen.
Hvis du bare skal fjerne adgangskoden fra et beskyttet ark inde i en projektmappe og ikke kunne gøre det ved at redigere XML -filen, kan du vælge Fjern adgangskode til Excel -begrænsning og følg i stedet instruktionerne på skærmen.

Trin 5. Klik på + og vælg din Excel -fil
Dette fortæller PassFab, hvilken fil der skal knækkes.

Trin 6. Vælg en tilstand til gendannelse af adgangskode
Husk, at uanset hvilken mulighed du vælger, tager det tid at knække en adgangskode. Appen skal prøve alle forskellige kombinationer af bogstaver, tal og symboler. Dette kan tage alt fra et par minutter til et par måneder! Der er tre muligheder, du kan vælge imellem:
-
Ordbog Attack er en god mulighed, hvis du tror, at adgangskoden er et enkelt ord fra ordbogen. Du kan også angive din egen liste med ord, der skal tilføjes ud over ordbogen, f.eks. Almindelige adgangskoder, der bruges af din organisation. Bare tilføj de potentielle adgangskoder til en tekstfil, gem den, klik Indstillinger ud for "Dictionary Attack", og vælg den fil.
Dette er den eneste gratis mulighed, og den indeholder kun en begrænset ordbog. Hvis du vil have adgang til flere muligheder, skal du klikke på Opgrader nu at købe en licens.
- Brute Force med Mask Attack er en god mulighed, hvis du kender nogle dele af adgangskoden eller ønsker at inkludere bestemte bogstaver, tal eller symboler i dit revnerforsøg. Hvis du vælger denne mulighed, skal du klikke på Indstillinger ved siden af det for at tilpasse længden af adgangskoder, der skal prøves, hvilke tegn der skal bruges, og præfikser og/eller suffikser. Afhængigt af adgangskodens længde og kompleksitet kan denne indstilling tage lang tid, timer, endda uger!
- Brute Force Attack er ligesom den forrige mulighed, bortset fra at det er bedst, når du virkelig ikke aner, hvad adgangskoden kan være. Det prøver dybest set alle mulige kombinationer, indtil det kan finde ud af adgangskoden, hvilket helt sikkert kan tage lang tid afhængigt af dets længde.

Trin 7. Klik på den blå gendannelsesknap
Lad adgangskoden revne begynde! PassFab vil forsøge alle mulige kombinationer i overensstemmelse med den cracking -indstilling, du valgte. Appen fortsætter med at prøve kombinationer, indtil den gætter adgangskoden eller løber tør for muligheder for at prøve.
- Dette kan tage et stykke tid og kan forbruge en masse ressourcer på din computer. Hvis du har brug for at stoppe revnedannelsen midlertidigt, skal du klikke på stopknappen (firkanten), indtil du er klar til at genoptage, og derefter klikke på afspilningsknappen for at starte igen.
- Når PassFab finder adgangskoden, viser den den til dig i almindelig tekst-du kan derefter kopiere eller skrive adgangskoden i Excel, når du åbner filen for at se dens indhold.
- Afhængigt af indholdet i Excel -filen kan det være nødvendigt at opgive din indsats, hvis du ikke har fundet adgangskoden inden for en rimelig periode.
Video - Ved at bruge denne service kan nogle oplysninger blive delt med YouTube

Tips
- Brug kun disse metoder, hvis du er filens ejer eller en autoriseret bruger. At knække en adgangskode til en fil, der ikke er din, er ikke kun uetisk, men kan også være ulovlig afhængigt af filens indhold og din placering.
- I de fleste tilfælde vil du ikke være i stand til at knække adgangskoden på en krypteret Excel -fil.
- Microsoft kan ikke gendanne tabte Excel -adgangskoder for dig.