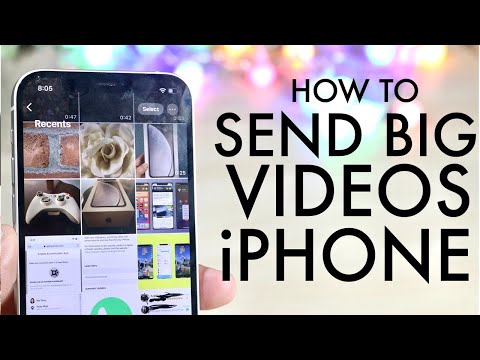Windows Mail, e -mail -klienten og Windows Kalender er begge en del af Windows Vista. Men i Windows 7 er de ikke inkluderet. Selvom Windows 7 har en Windows Mail -programmappe, men den er ikke aktiv og fungerer ikke. Men her er hvordan du kan få både Windows Mail og Windows Kalender tilbage på Windows 7.
Trin

Trin 1. I Windows 7 skal du gå til mappen Windows Mail -programmer
Dette kan findes på programmer på C -drev. Inden du installerer Windows Mail fra Windows Vista, skal du først slette Windows 7s programfil i Windows Mail. Så hvad du skal gøre for at installere Windows Mail på Windows 7 er at slette Windows 7 Windows Mail -programfilen og erstatte den med Windows Mail -programfilen fra Windows Vista.
Windows Mail -programfilen i Windows 7 er låst af Windows. Prøv at slette programfilen, og Windows lader dig ikke gøre det. Så for at slette Windows 7's Windows Mail-programfil skal du enten downloade og installere Take Ownership. Som lader dig tage ejerskab af enhver fil, og derefter kan du slette den. Eller-Du kan downloade og installere Unlocker, som låser op og sletter enhver programfil

Trin 2. Slet Windows 7 Windows Mail -programfilen
Du kan gøre dette ved hjælp af enten Take Ownership eller Unlocker.

Trin 3. Når Windows 7 Windows Mail -programfilen er slettet, skal du gå til din Windows Vista -computer
Du skal nu overføre både programfiler til Windows Mail og Windows Kalender fra din Windows Vista -computer til din Windows 7 -computer. For at få begge programfiler til Windows 7 skal du først kopiere både programfiler i Windows Mail og Windows Kalender til mappen Mine dokumenter. Og højreklik derefter med musen og vælg "send til zip -mappe." Nu skal du have en zip -fil med både Windows Mail og Windows Kalender.

Trin 4. For at overføre både Windows Mail og Windows Kalender programfiler fra Windows Vista til Windows 7, skal du gøre et af følgende: Overfør både Windows Mail og Windows Kalender zip-filer fra din Windows Vista-computer til din Windows 7-computer ved hjælp af Microsoft Shared View eller Team Viewer
Dette giver dig mulighed for at overføre filer fra den ene computer til den anden computer. ELLER upload begge zip -filer til et online fildelingswebsted som Mediafire. Og download derefter begge zip -filer på din Windows 7 -computer. ELLER overfør begge filer fra din Windows Vista -computer til din Windows 7 -computer ved hjælp af et tommelfinger -drev. Gem begge filer i mappen Desktop eller Downloads.

Trin 5. I Windows 7 skal du gå til det sted, hvor du har gemt begge zip -filer, enten på skrivebordet eller i mappen Downloads
For at installere Windows Mail pakker du ud og udpakker filerne til programmer på C-drev. Gå til programmer, og du skulle nu se en fil ved navn Windows Mail. Åbn Windows Mail -programfilen, og du skal se en fil kaldet Winmail. Send dette til dit skrivebord som en genvej. Windows Mail er nu installeret. For at installere Windows Kalender skal du pakke ud og pakke filerne ud til Programmer på C -drev og oprette en ny mappe. Gå til programmer, og du skal se en fil med navnet New Folder. Omdøb nu Ny mappe til Windows Kalender. Åbn nu mappen Windows Kalender, og kig efter filen ved navn Wincal. Send denne genvej til dit skrivebord. Windows Kalender er nu installeret.

Trin 6. Hvis du ikke har en Windows Vista -computer, kan du downloade både Windows Mail og Windows Kalender fra Internettet
Og der er også yderligere registreringsfiler, du kan downloade for både at deaktivere eller aktivere stænkskærmen på Windows Mail og indstille den som standard e -mail -program.

Trin 7. Både Windows Mail og Windows Kalender er nu installeret og fungerer på Windows 7
Tips
- Du kan bruge både Windows Mail og Windows Kalender sammen med Windows Live Mail uden problemer.
- Både Windows Mail og Windows Kalender skulle nu fungere på Windows 7. Og du kan indstille Windows Mail som standardprogram. Og Windows Mail er nu en del af Windows 7.
- Hvis du uploader både Windows Mail og Windows Kalender zip -installationsfiler til et online fildelings- og lagringssted som Mediafire. Du vil altid have filerne gemt online og kan downloade zip -filerne til enhver Windows 7 -computer. Også selvom du ikke har en Windows Vista -computer. Og du får også et weblink til at dele med dine venner og andre mennesker. Så de kan installere programmerne på deres computer.
Advarsler
- Sørg for at slette Windows 7 Windows Mail -programfilen, før du installerer Windows Vista Windows Mail -programfilen. Eller Windows Mail virker ikke.
- Windows Mail fungerer på Windows 7 og det samme gør Windows Kalender, hvis du følger ovenstående instruktioner. Men Outlook Express fungerer ikke på Windows 7 eller Windows Vista. Dette skyldes, at Outlook Express afhænger af *.dll og programfiler fra Internet Explorer 6, som ikke er kompatibel med Windows Vista eller Windows 7.