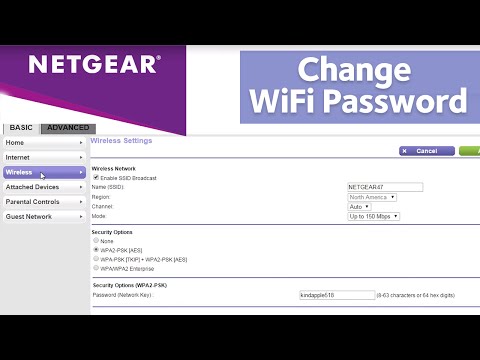Google Kalender gør det let at administrere alle dine vigtige begivenheder ét sted. Fordi Google Kalender er forbundet til din Google-konto, vil alle dine begivenheder og indstillinger være tilgængelige overalt, hvor du logger ind-uanset om du bruger en computer, telefon eller tablet. Denne wikiHow lærer dig det grundlæggende ved opsætning af din Google Kalender, herunder navigationstip, håndtering af begivenheder og import af oplysninger fra andre kalendere.
Trin
Del 1 af 3: Opsætning af Google Kalender

Trin 1. Åbn Google Kalender
En af de bedste ting ved Google Kalender er, at du kan bruge den på næsten enhver enhed. Hvis du bruger en computer, kan du besøge https://calendar.google.com i enhver webbrowser. På en telefon eller tablet skal du trykke på det blå-hvide kalenderikon mærket "Google Kalender" (iPhone/iPad) eller bare "Kalender" (Android).
- Hvis Google Kalender ikke findes på din Android, skal du downloade den fra Play Butik.
- Hvis du bruger en iPhone eller iPad, kan du downloade Google Kalender fra App Store.

Trin 2. Log ind med din Google -konto
Hvis du allerede er logget ind, vises din kalender. Ellers bliver du bedt om at logge ind nu.
- Hvis du bruger Google Kalender på internettet eller andre steder, synkroniseres alle eksisterende kalenderbegivenheder automatisk ved at logge ind med den samme Google -konto nu.
- Besøg https://accounts.google.com/signup for at oprette en Google -konto, hvis du ikke allerede har en.

Trin 3. Tilpas din kalenders udseende
For at åbne dine indstillinger skal du klikke på tandhjulsikonet i øverste højre hjørne (på en computer) eller trykke på menuen med tre linjer i øverste venstre hjørne (telefon eller tablet), og derefter vælge Indstillinger.
- Tryk på Generel på din telefon eller tablet for at ændre ugens startdag, tidszone, standardhændelsesindstillinger og mere.
- Hvis du bruger en computer, åbnes Indstillinger for fanen Generelt, hvor du kan justere dit sprog, tidszone, standardhændelsesindstillinger og startdag i ugen. Brug menuen til venstre for at se yderligere indstillinger.
- Når du bruger Google Kalender på en computer, kan du tilpasse nogle farve- og størrelsesindstillinger ved at vælge Tæthed og farve fra menuen Indstillinger.

Trin 4. Vælg, hvilke datoer der skal vises
Din kalender åbnes til den aktuelle dag, uge eller måned afhængigt af dine indstillinger. Sådan kan du skifte visning efter behov:
- Mobil: Tryk på menuen med tre linjer i øverste venstre hjørne, og vælg derefter Dag, 3 dag, Uge, Månedeller en anden mulighed for at skifte visning.
- Computer: Klik på rullemenuen i øverste højre hjørne (der skulle stå Måned som standard) og vælg Dag, Uge, 7 dageeller en anden mulighed.

Trin 5. Brug pilene eller stryg for at gå frem og tilbage
For eksempel, hvis du kigger på Måned visning, og du vil se, hvad der foregår i næste måned, skal du klikke på den højrepilede pil over kalenderen (computer) eller stryge til venstre til den næste måned (mobil). Hvis du bruger visning af dag eller uge, fungerer dette på samme måde-du går bare tilbage eller frem til den næste dag eller uge.
Trin 6. Abonner på en anden Google Kalender
Ud over at se dine egne kalenderbegivenheder kan du se en andens begivenheder og dagsorden ved at abonnere på deres kalender. Hvis den kalender, du vil følge, er offentlig eller er blevet delt med din Google -konto, skal du følge disse trin for at abonnere:
- Gå til https://calendar.google.com i en webbrowser (denne funktion er ikke tilgængelig i mobilappen).
- Rul ned i venstre kolonne og klik + ud for "Andre kalendere".
- Klik på Abonner på kalender hvis du vil tilføje personen via e -mail -adresse eller ved at vælge dem fra din kontaktliste. Hvis du har modtaget en delt kalenderwebadresse, skal du vælge Fra URL i stedet.
- Find og vælg en Google -kontaktperson, eller indtast URL -adressen til den delte kalender.
- Klik på Anmod om adgang når du bliver bedt om det, hvis du ikke allerede er godkendt til at tilføje kalenderen.
- Når kalenderen er godkendt, vises den på din kalenderliste hvor som helst du logger ind på Google Kalender.

Trin 7. Kontroller, hvilke kalendere der vises som standard
Google Kalender lader dig administrere flere kalendere inden for en enkelt konto, hvilket er fantastisk til at administrere arbejdsaftaler, personlige begivenheder, ferier og yderligere opgaver.
- Klik eller tryk på menuen med tre linjer i øverste venstre hjørne for at udvide menuen. Hvis du bruger en computer, skal du kun gøre dette, hvis du ikke allerede kan se en liste over kalendere i panelet til venstre.
- Brug afkrydsningsfelterne ud for hvert kalendernavn for at gøre en kalender synlig. Hvis du lige er startet, kan du kun se et par muligheder, herunder tilgængelighed, påmindelser og nogle gange nogle feriemuligheder.
Del 2 af 3: Oprettelse af begivenheder

Trin 1. Tryk på +
Plus-symbolet er i nederste højre hjørne af mobilappen eller øverste venstre hjørne på nettet.
- Du kan også oprette en begivenhed ved at vælge den dato, hvor begivenheden skal finde sted.
- For at oprette en begivenhed, der ligner en eksisterende begivenhed, kan du bruge funktionen Duplikat. Klik eller tryk på en begivenhed for at åbne den, vælg menuen med tre prikker, og vælg derefter Duplikere.

Trin 2. Vælg Begivenhed
Webversionen er standard for en begivenhed, men du skal trykke på Begivenhed nederst på skærmen på din telefon eller tablet.

Trin 3. Klik på Flere indstillinger, hvis du bruger en computer
Dette udvider yderligere begivenhedsmuligheder.

Trin 4. Indtast en titel på din begivenhed
Sådan vises begivenheden i din kalender.

Trin 5. Vælg en dato og et klokkeslæt
Klik eller tryk på datoer og tidspunkter for at foretage dine valg. Tidszonen indstilles automatisk baseret på din computer, telefon eller tablet, men du kan justere den om nødvendigt.
- Hvis begivenheden vil tage en hel dag (eller et helt sæt dage), skal du vælge "Hele dagen" øverst.
- Hvis begivenheden gentages mere end én gang, kan du indstille en tidsplan. Klik eller tryk på Gentager ikke (du skal muligvis trykke på Flere muligheder først, hvis du er på en telefon eller tablet), og vælg den ønskede tidsplan. Tryk på Brugerdefinerede hvis du skal indtaste en gentagelsesplan, der er mere specifik.

Trin 6. Indtast en placering
Dette er ikke påkrævet, men klik eller tryk Tilføj placering lader dig indtaste en adresse eller andre placeringsoplysninger, så du nemt kan hente vejvisning i Google Maps, hvis det er nødvendigt.

Trin 7. Opret en meddelelse om begivenheden
Google Kalender sender dig automatisk en meddelelse en dag før begivenheden, men du kan ændre det, hvis du ønsker det. Brug menuerne til at vælge en underretningstid på din computer, eller tryk på 1 dag før i mobilappen for at vælge et alternativt tidspunkt.

Trin 8. Tilføj gæster
Hvis du vil have andre til at deltage i denne begivenhed, kan du tilføje dem nu eller dele begivenheden med dem senere. Sådan tilføjer du gæster nu:
- Tryk på Tilføj gæster i mobilappen, eller klik Tilføj gæster på højre side af siden på en computer.
- Vælg eller indtast kontakter, der skal inviteres. Du kan også justere gæstetilladelser, f.eks. Om gæster kan invitere andre eller se gæstelisten.

Trin 9. Udfyld andre begivenhedsoplysninger
Du kan indtaste yderligere oplysninger efter behov:
- Indtast en beskrivelse i feltet "Beskrivelse" eller "Tilføj note".
- Farvkod begivenheden ved at vælge en farve fra farvelisten.
- Tilføj en vedhæftet fil, f.eks. Et foto eller et dokument, ved at klikke på papirclipsikonet eller trykke på Tilføj vedhæftet fil i appen.

Trin 10. Klik eller tryk på Gem
Det er i øverste højre hjørne. Din nye begivenhed er nu på din kalender.
Del 3 af 3: Håndtering af begivenheder

Trin 1. Søg efter en begivenhed
På en telefon eller tablet skal du trykke på menuen i øverste venstre hjørne og vælge Søg. Klik på forstørrelsesglasset øverst på en computer. Indtast begivenhedsnavnet for at søge, og klik eller tryk derefter på det for at se dets detaljer.

Trin 2. Rediger en begivenhed
Klik eller tryk på en begivenhed for at se dens detaljer. Hvis du vil foretage ændringer, skal du klikke eller trykke på blyantikonet øverst for at åbne begivenheden i redigeringstilstand, foretage dine ændringer og derefter vælge Gemme.

Trin 3. Slet en begivenhed
Hvis du ikke ønsker, at en begivenhed skal vises i din kalender, kan du nemt slette den. Klik eller tryk på begivenheden for at åbne den, klik derefter på skraldespanden, eller vælg menuen med tre prikker, og tryk på Slet.
Begivenheder, der automatisk synkroniseres fra andre kalendere, kan ikke slettes

Trin 4. Importer begivenheder fra andre kalendere
Hvis du bruger en anden kalender på en computer, der er i stand til at eksportere begivenheder (f.eks. Microsoft Outlook), kan du indarbejde dem i din Google Kalender ved hjælp af følgende trin:
- Åbn det andet kalenderprogram eller websted, og vælg Eksport mulighed.
- Hvis du får muligheden, skal du vælge CSV som format for at gemme de eksporterede data (på en pc) eller VCard (på en Mac).
- Åbn https://calendar.google.com på din computer.
- Klik på tandhjulsikonet, og vælg Indstillinger.
- Klik på Import Eksport og vælg den eksporterede fil.
- Vælg en kalender, du vil importere til, og klik på Importere.