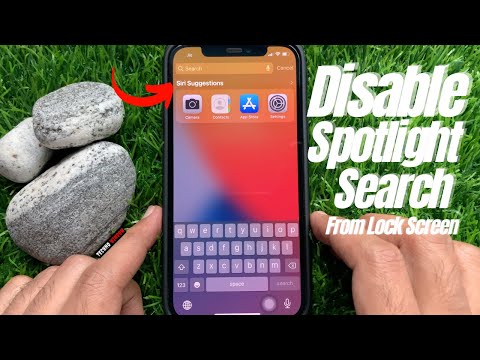To-faktor-godkendelse (også kendt som totrinsbekræftelse) bruger en kode eller et svar fra en anden app, som du skal downloade, en kode fra en SMS-besked eller en kode fra en e-mail for at logge ind. Denne wikiHow viser dig, hvordan du aktiverer tofaktorautentificering på din Microsoft-konto.
Trin
Metode 1 af 5: Opsætning

Trin 1. Log ind på din Microsoft -konto i en webbrowser
Du skal logge ind for at konfigurere dine kontoindstillinger. Gå til https://account.microsoft.com for at administrere dine Microsoft -kontoindstillinger.

Trin 2. Klik på fanen Sikkerhed

Trin 3. Klik på "Kom godt i gang" linket fundet under "Avancerede sikkerhedsindstillinger"

Trin 4. Rul ned for at finde afsnittet om "Yderligere sikkerhed", og klik på linket "Tænd" fundet under "Totrinsbekræftelse"
Dette starter opsætningen til totrinsbekræftelse.

Trin 5. Klik på Næste på hovedkonfigurationssiden "Totrinsbekræftelse". Dette åbner opsætningssiden til identitetsbekræftelse

Trin 6. Vælg "En app" i rullemenuen, og klik på knappen Få det nu
Dette åbner downloadsiden til Microsoft Authenticator App. Du kan downloade det ved at indtaste dit mobilnummer og få downloadlink på din mobil via SMS. Du kan også bruge enhver anden godkendelsesapp på din mobil.
Bortset fra Authenticator -appen kan du også vælge E -mail eller telefon som medium for at modtage bekræftelseskode

Trin 7. Scan stregkoden, og tilføj din konto i mobilgodkendelsesapp for at tilføje kontoen i godkendelsesapp
Når du har tilføjet konto i mobilappen, skal du hente verifikationskoden fra appen og indtaste bekræftelseskoden i browservinduet for en vellykket parring. Klik på Næste efter indtastning af kode.

Trin 8. Klik på de links, der er givet til opsætning af Outlook -synkronisering på Android, iPhone eller Blackberry
Hvis du ikke bruger Outlook på nogen af de givne enheder, skal du blot klikke på Næste.

Trin 9. Klik på Afslut for at afslutte opsætningen af totrinsbekræftelse
En ny mulighed tilføjes til totrinsbekræftelse med Mobile Authenticator App.

Trin 10. Klik på linket "Generer en ny kode" under "Gendannelseskode"
Udskriv eller gem den gendannelseskode, der er genereret. Dette hjælper med at gendanne kontoen, hvis du nogensinde ikke kan få adgang til godkendelsesapp i fremtiden.
Metode 2 af 5: Log ind

Trin 1. Få adgang til din telefon
Du skal bruge det for at fuldføre loginprocessen på en enhed, der ikke er tillid til. Start Microsoft Authenticator -appen på din iPhone, Android eller Windows Phone. Tryk derefter på pilen og vælg Vis kode".

Trin 2. Indtast dine Microsoft -kontooplysninger og adgangskode som normalt
Log-in-processen har bare et ekstra trin; du har stadig brug for din Microsoft -konto og adgangskode.
Du kan også trykke på " Brug Microsoft Authenticator -appen i stedet"for at logge ind med Microsoft -autentificering. Du skal ikke bruge en adgangskode derefter.

Trin 3. Godkend login-anmodningen i din Mobile Authenticator-app
Hvis du logger ind ofte på enheden, skal du markere feltet Jeg logger ofte på denne enhed. Bed mig ikke om at godkende anmodninger her.
Ellers lad det være ukontrolleret.
Du kan også vælge at bruge en kode fra Microsoft authenticator. Vælg " Log ind på en anden måde", vælg derefter" Brug en verifikationskode fra min mobilapp".
Metode 3 af 5: Slå tofaktorautentificering fra

Trin 1. Log ind på din Microsoft -konto i en webbrowser
Du skal logge ind for at konfigurere dine kontoindstillinger. Gå til https://account.microsoft.com for at administrere dine Microsoft -kontoindstillinger.

Trin 2. Klik på fanen Sikkerhed

Trin 3. Klik på "Kom godt i gang" linket fundet under "Avancerede sikkerhedsindstillinger"

Trin 4. Rul ned for at finde afsnittet om "Yderligere sikkerhed", og klik på linket "Sluk" fundet under "Totrinsbekræftelse"

Trin 5. Klik på ja for at bekræfte og deaktivere "totrinsbekræftelse"
Du kan også klikke på linket "Log mig ud" for at logge ud af alle dine betroede enheder for at stoppe enhver uautoriseret adgang til din konto. Du skal logge ind igen på alle dine enheder, når du har logget ud.
Metode 4 af 5: Gendannelse af en konto (hvis du bare har glemt din adgangskode)

Trin 1. Bevar adgangen til mindst to former for identifikation
Du skal have kontinuerlig adgang til en af tre ting.
- din e -mail -adresse og dit telefonnummer,
- dit telefonnummer og din Microsoft Authenticator -app eller
- din e -mail -adresse og din Microsoft Authenticator -app. Hvis du mister adgangen til en af disse tre ting, skal du bruge din gendannelseskode.

Trin 2. Klik på "Jeg har glemt min adgangskode" på loginskærmen
Vælg, hvordan du vil have adgang til din konto. Du kan bruge Microsoft Authenticator, din SMS eller en e -mail til gendannelse.
Bemærk, at du skal bruge mindst to af dem til at nulstille din adgangskode

Trin 3. Indtast den første kode, du modtog
Vælg derefter den anden måde, du vil have adgang til din konto igen. Du kan ikke bruge de samme sikkerhedsoplysninger to gange, så vælg en anden metode.

Trin 4. Indtast den anden kode, du har modtaget

Trin 5. Indtast din nye adgangskode, og bekræft
Dette nulstiller din adgangskode.
Metode 5 af 5: Gendannelse af en konto (hvis du mistede dine sikkerhedsoplysninger)
Bemærk, at hvis du mister dine sikkerhedsoplysninger, kan du ikke gendanne din adgangskode

Trin 1. Indtast din Microsoft -konto og adgangskode for at logge ind
Du skal bruge din adgangskode for at afslutte login, hvis du har mistet dine sikkerhedsoplysninger.

Trin 2. Vælg "Log ind på en anden måde", vælg derefter" Jeg har ingen af disse”.

Trin 3. Klik på Næste

Trin 4. Indtast din gendannelseskode i feltet til gendannelseskode
Dette er den eneste måde at komme sig på. Hvis du klikker på Nej, og du udfylder gendannelsesformularen, vil ingen kunne hjælpe dig på grund af den måde, hvorpå tofaktorautentificering er designet.
Advarsler
-
Du skal muligvis oprette en ny Microsoft -konto, hvis du mister adgangen til den.
Forstå konsekvenserne af at miste sikkerhedsoplysninger.