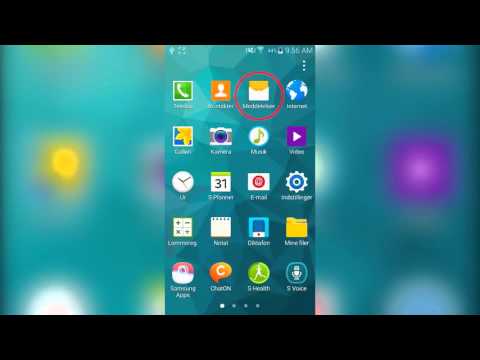Ved du, hvordan du indstiller en adgangskode til Microsoft (MS) Word -filer? Som alle ved, er adgangskodebeskyttelse af dine MS Word-dokumenter ret vigtige for at garantere, at uofficielle brugere ikke kan få adgang til dit fortrolige indhold. Men i betragtning af at så mange applikationer og programmer kræver adgangskoder i dag, hvad nu hvis du har glemt eller forlagt disse adgangskoder?
Svaret er ved at skabe en let at bruge og sikker måde at gendanne MS Word-adgangskoder som vist i Metode 4
Trin
Metode 1 af 5: Angiv en adgangskode for at beskytte en Word 2007 -fil

Trin 1. Åbn den Word -fil, du vil beskytte
Klik på Microsoft Office -knappen. Øverst til venstre, og klik derefter på -> Forbered-> Krypter dokument.

Trin 2. I dialogboksen Krypter dokument skal du indtaste en adgangskode i feltet Adgangskode og klikke på OK

Trin 3. I dialogboksen Bekræft adgangskode skal du indtaste den tidligere adgangskode igen og klikke på OK

Trin 4. Gem endelig adgangskoden og MS word 2007 -filen
Metode 2 af 5: Nulstil adgangskoden til et krypteret MS Word 2007 -dokument

Trin 1. Åbn Word -filen, og indtast adgangskoden
Klik på knappen Microsoft Office. Klik på Gem som, og klik på Værktøjer nederst i dialogboksen Gem som.

Trin 2. Klik på Generelle indstillinger i menuen Funktioner
Dialogboksen Generelle indstillinger åbnes.

Trin 3. Indtast en adgangskode i feltet Fildeling for dette dokument i feltet Adgangskode til ændring

Trin 4. I dialogboksen Bekræft adgangskode skal du indtaste adgangskoden igen
Klik på OK.

Trin 5. Klik på Gem
Metode 3 af 5: Fjern kendt kodeord i Word 2007 -dokumenter

Trin 1. Indtast adgangskoden for at åbne dokumentet
(Bemærk: Hvis du har glemt eller mistet dit Word -kodeord, skal du gendanne Word -adgangskode ved hjælp af MS Word -adgangskodegendannelsesværktøjet.)

Trin 2. Klik på knappen Microsoft Office
peg på Forbered, og klik derefter på Krypter dokument.

Trin 3. Slet den krypterede adgangskode i dialogboksen Krypter dokument og i feltet Adgangskode, og klik derefter på OK

Trin 4. Gem filen
Metode 4 af 5: Fjern glemt adgangskode i Word 2007 -dokumenter online

Trin 1. Brug password cracker, hvis du har glemt, hvilken adgangskode du har angivet til dokumentet
Det er umuligt at gendanne adgangskode ved hjælp af standard Word -funktionalitet.

Trin 2. Google "password find online" for at finde password -cracker

Trin 3. Tryk på knappen "Fjern beskyttelsen af din fil"

Trin 4. Vælg det dokument, du vil fjerne beskyttelsen med "Gennemse", og klik derefter på "Næste trin"

Trin 5. Vælg Fjern adgangskode -metode

Trin 6. Vent et par minutter

Trin 7. Download det ulåste dokument ved hjælp af downloadlinket

Trin 8. For store filer - download et demodokument
Du skal bruge en licensnøgle for at få den helt ulåste.
Metode 5 af 5: Gendan et Word -kodeord med Dossoft Word password -redder

Trin 1. Klik på Åbn, og vælg ordfilen

Trin 2. Vælg en af angrebstyperne for at gendanne Word 2007 -adgangskoden

Trin 3. Angrebsindstillinger

Trin 4. Klik på Start på proceslinjen, indtil handlingen er afsluttet