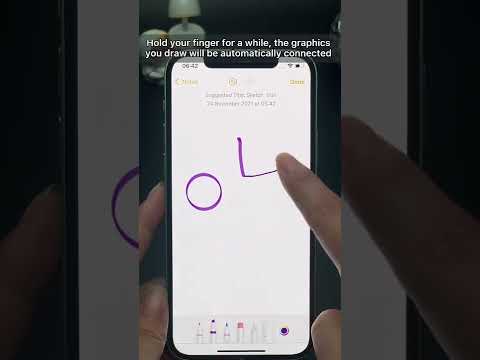De fleste MOV'er uploades uden problemer til Instagram, men hvis du ser fejl som "Der opstod et problem med at importere din video, prøv venligst igen", skal du muligvis konvertere din MOV, før du kan sende den. Denne wikiHow lærer dig, hvordan du uploader MOV -filer til Instagram ved først at konvertere MOV -filen til MP4 ved hjælp af HandBrake og derefter sende videoen.
Trin

Trin 1. Download og installer HandBrake
Gå til https://handbrake.fr/ i din browser, og klik på den røde Download Handbrake -knap, og gør følgende i henhold til dit operativsystem:
- Windows-Dobbeltklik på installationsfilen, følg derefter vejledningen på skærmen for at afslutte installationsguiden og installere programmet.
- Mac - Dobbeltklik på HandBrake DMG -filen, bekræft overførslen, hvis du bliver bedt om det, og klik derefter på og træk håndbremseikonet til mappen Programmer i Finder.

Trin 2. Åbn håndbremse
Appikonet ligner en ananas ved siden af et cocktailglas, som du finder i din Start -menu eller i mappen Programmer.

Trin 3. Klik på Fil
Det er et mappeikon i venstre side af håndbremsevinduet.
På Mac bliver du bedt om at åbne en ny videofil, når HandBrake -appen først kører. Hvis ikke, skal du klikke på "Open Source" i øverste venstre hjørne

Trin 4. Naviger til, og vælg din MOV -fil
Naviger gennem panelet i venstre side af vinduet for at finde den mappe, hvor MOV-filen er gemt, og dobbeltklik derefter på selve MOV-filen for at vælge den.
Du kan også klikke på MOV -filen én gang for at vælge den, og derefter klikke på Åben.

Trin 5. Vælg en outputmappe
Klik på Gennemse og konfigurer gemplacering og filnavn.
Du vil gerne bruge et navn og en filplacering, som du genkender som MP4 -versionen af din MOV

Trin 6. Klik på rullemenuen "Format", og vælg "Mp4
" Du ser rullemenuen "Format" under fanen "Oversigt".
Spring dette trin over, hvis rullelisten allerede har valgt "MP4"

Trin 7. Juster standardindstillingerne, eller lad dem være
Du kan justere videostørrelsen i "Dimensioner" eller videokodec og billedhastighed under fanen "Video". Standardindstillingerne vil være ok at bruge.

Trin 8. Klik på Start kodning
Dette er ved siden af en grøn og sort trekant og cirkelikon øverst i vinduet. MOV -filen konverteres til en MP4 -fil og gemmes på din valgte filplacering.
Hvis du bruger en Mac, skal du bare klikke Start øverst i videoen.

Trin 9. Overfør dine videoer fra din computer til din mobilenhed, og post derefter Mp4 på Instagram
Afhængigt af om du vil sende videoen til din historie eller til din profil, vil trinene variere. Hvis du vil uploade videoen til din profil, skal du åbne Instagram, trykke på plustegnet og derefter trykke på Bibliotek (iOS) eller Galleri (Android) for at finde din MP4.