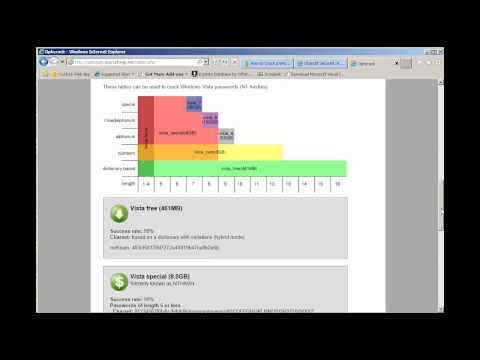Denne wikiHow lærer dig, hvordan du bruger SQL Server Query Store til at overvåge effektiviteten af dine databaseforespørgsler.
Trin
Del 1 af 3: Aktivering af forespørgselsbutikken

Trin 1. Åbn SQL Server Management Studio
Du kan bruge Query Store -funktionen i SQL Server til at overvåge din database for ydelsesproblemer. Denne funktion er inkluderet i SQL Server 2016 og senere, men du skal aktivere den manuelt.

Trin 2. Åbn Object Explorer
Hvis du ikke allerede ser Object Explorer, skal du klikke på Udsigt øverst på skærmen, og klik derefter på Object Explorer.

Trin 3. Højreklik på den database, du vil kontrollere
En menu vises.
Forespørgselsbutikken kan ikke bruges til at overvåge master- eller tempdb -databaser

Trin 4. Klik på Egenskaber

Trin 5. Klik på Forespørgselsbutik
Det er i dialogboksen Egenskaber.

Trin 6. Vælg Til under ″ Driftstilstand (anmodet)
″ Forespørgselsbutikken begynder at spore alle forespørgsler.

Trin 7. Opdater databasen i panelet Object Explorer
Dette tilføjer mappen Query Store til panelet.

Trin 8. Tilpas, når forespørgselsbutikken samler nye data
Forespørgselsbutikken samler som standard nye statistikker hvert 60. minut. Sådan ændrer du intervallet (ved hjælp af 15 minutter som eksempel):
- ALTER DATABASE
- SET QUERY_STORE (INTERVAL_LENGTH_MINUTES = 15);.
Del 2 af 3: Find de bedste ressourceforbrugende forespørgsler

Trin 1. Klik på - ved siden af ″ Forespørgselslager ″ i Object Explorer
Dette viser alle muligheder i forespørgselsbutik.
Brug denne metode til at finde ud af, hvilke specifikke forespørgsler der bruger flest serverressourcer

Trin 2. Klik på Top ressourceforbrugende forespørgsler
Dette åbner en graf, der viser de 25 mest ressourceforbrugende forespørgsler i databasen. Disse resultater er ret brede, men du kan yderligere tilpasse grafen for at få mere nyttig information.

Trin 3. Klik på Konfigurer
Det er i øverste højre hjørne af rapporten. Et dialogvindue vises.

Trin 4. Vælg dine ressourceforbrugskriterier
I den øverste sektion (″ Ressourceforbrugskriterier ″) skal du vælge, hvilken ressource du vil kontrollere (f.eks. CPU -tid, Hukommelsesforbrug) og den ønskede statistik (f.eks. Gns, i alt).

Trin 5. Vælg en tidsperiode
Under afsnittet ″ Tidsinterval ″ skal du vælge den periode, du vil se resultater for. Du kan vælge en mulighed i rullemenuen eller indsætte bestemte datoer i de medfølgende bokse.

Trin 6. Vælg, hvor mange resultater der skal vises
Hvis du vil se alle forespørgsler for den valgte tidsperiode, skal du klikke på Alle under overskriften ″ Return ″. Vælg for at få vist et bestemt antal forespørgsler Top og indtast et nummer (f.eks.
Trin 10., 100).
Hvis du vil holde dig til de 25 værste lovovertrædere, er der ingen grund til at foretage ændringer under overskriften ″ Return ″

Trin 7. Klik på OK
Statistikken opdateres nu for at vise det, du vil se.

Trin 8. Juster visningen (valgfrit)
Brug de små grafikoner (gitteret, diagrammet og søjlediagrammet) til at se resultaterne i forskellige formater. Disse knapper er i øverste højre hjørne af resultaterne.
Del 3 af 3: Kontrol af forespørgselsrelaterede forespørgsler

Trin 1. Klik på - ved siden af ″ Forespørgselslager ″ i Object Explorer
Dette viser alle muligheder i forespørgselsbutik.
Brug denne metode til at finde specifikke forespørgsler, der fungerer langsommere, end de plejer

Trin 2. Klik på Regressive Queries
Dette åbner panelet Regressive Queries, hvor du finder forespørgsler og planer i forespørgselsbutikken.

Trin 3. Vælg en plan fra den første rullemenu
Det er menuen mærket ″ Kontroller for regression i ″ over panelets øverste venstre hjørne. Hver af planerne viser en anden grafisk effektivitetsrapport for dine forespørgsler.
- Hvis du f.eks. Vil kontrollere, om der er problemer med den tid, det tager, før forespørgsler kan køre, skal du vælge Varighed.
- Hvis du vil se problemer vedrørende RAM -brug, skal du vælge Hukommelsesforbrug.

Trin 4. Vælg en statistik fra den anden rullemenu
Dette er menuen mærket ″ Baseret på ″ (til højre for den forrige menu. Dette viser resultaterne igen.