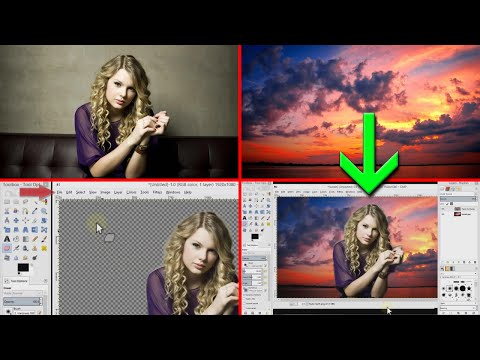Uanset om du er en erfaren MATLAB -bruger eller en nybegynder, er du muligvis ikke helt klar over MATLABs grafiske evner. MATLAB giver dig mulighed for nemt at tilpasse, mærke og analysere grafer, hvilket giver dig mere frihed end den traditionelle Excel -graf. For at udnytte MATLABs grafiske evner fuldt ud skal du dog først forstå processen til import af data. Dette instruktionssæt lærer dig, hvordan du importerer og tegner Excel -data i MATLAB.
Trin
Del 1 af 3: Import af Excel -data til MATLAB

Trin 1. Åbn en frisk MATLAB -skærm
For at gøre processen med at importere og tegne data lettere skal du rydde enhver tekst i kommandovinduet med kommandoen clc.

Trin 2. Åbn den ønskede Excel -fil
Sørg for at registrere navnet på Excel -filen til senere brug.

Trin 3. Gem Excel -filen i din MATLAB -mappe
Stien til mappen er typisk: C: / Brugere [dit kontonavn] Documents / MATLAB. Sørg for at gemme filen som en Excel -projektmappe for at have det korrekte filformat til importen. Når dette trin er fuldført, skal du se din Excel -fil i den aktuelle mappesektion i MATLAB.

Trin 4. Find de kolonner, der skal eksporteres
Identificer området for hver kolonne, der skal eksporteres. Kolonnens område er den første celle i en kolonne til den sidste celle i en kolonne. Det korrekte format for dette område er den første celle efterfulgt af et kolon efterfulgt af den sidste celle (dvs. "B1: B30")

Trin 5. Importer datakolonnerne til MATLAB
Indtast kommandoen var = xlsread ('filnavn', 'xlrange');
i kommandovinduet for hver kolonne, du vil importere. I denne kommando:
- Var er et variabelnavn efter eget valg (eksempel: "x" eller "y")
- Filnavn er navnet på dit excel -regneark
- Xlrange er området for den ønskede kolonne i formen "X-: X--", hvor X er kolonnens bogstav efterfulgt af celletallet.
Del 2 af 3: Graftegning af data i MATLAB

Trin 1. Opret en graf
Indtast kommandoen p = plot (indep, dep1, indep, dep2) i kommandovinduet. I denne kommando er indep den uafhængige variabel, og dep1 og dep2 er de afhængige variabler. Hvis du ønsker at tegne mere end to afhængige variabler, skal du følge det samme format og tilføje en dep3 -variabel. Hvis du kun vil tegne en afhængig variabel, skal du kun tegne det første par x- og y -værdier (eksempel: plot (x, y1)).
Del 3 af 3: Tilpasning af grafer i MATLAB

Trin 1. Skift linjefarve
Indtast kommandoen sæt (p, 'farve', '[ønsket farve]');
i kommandovinduet for at ændre alle de grafiske linjer til den samme farve. I denne kommando er p en reference til den variabel, du satte dit plot lig med i trin 6. Hvis du kun vil ændre farven på en linje, skal du indtaste sæt (p (x), 'farve', '[Ønsket farve]');
ind i kommandolinjen. X i p (x) er det tal, der svarer til den rækkefølge, linjerne er afbildet i (eksempel: y1 = p (1), y2 = p (2)).

Trin 2. Skift linjestil
Indtast kommandoen sæt (p, 'LineStyle', 'style');
i kommandovinduet for at ændre alle de grafiske linjer til den samme stil. Hvis du kun vil ændre stilen på en linje, skal du indtaste kommandoen sæt (p (x), 'LineStyle', 'style');
ind i kommandolinjen. I denne kommando svarer x i p (x) til det tal, hvor linjerne blev tegnet (Eksempel: y1 = p (1), y2 = p (2)). Almindelige stilarter omfatter:
- stiplede linjer = '-'
- stiplede linjer = ':'
- hel linje = '-'
- bindestreg-linje = '-.'

Trin 3. Mærk din akse
For at mærke x-aksen skal du indtaste kommandoen xlabel ('tekst') i kommandovinduet. For at mærke y-aksen skal du indtaste kommandoen ylabel ('tekst') i kommandovinduet.

Trin 4. Føj en titel til din graf
Indtast kommandoen titel ('tekst') i kommandovinduet. Titlen vises øverst på din graf.

Trin 5. Tilføj tekst i grafen
Hvis du ønsker at indtaste tekst nær dine grafiske linjer, skal du indtaste kommandoen gtext ('tekst'). Når du indtaster kommandoen, vises en markør på grafen, hvor du kan klikke på det område, du vil anvende etiketten. Etiketten kan placeres hvor som helst i grafrummet.

Trin 6. Tilføj gitterlinjer til grafen
Hvis du ønsker at sætte gitterlinjer i dit plot for lettere læsning, skal du indtaste kommandoen gitter i kommandovinduet. Hvis du indtaster kommandoen igen, fjernes gitterlinjerne.
Trin 7. Gem din graf
Klik på fil i øverste højre side af MATLAB -grafskærmen efterfulgt af Gem som i menuen. Gem grafen til den ønskede placering.