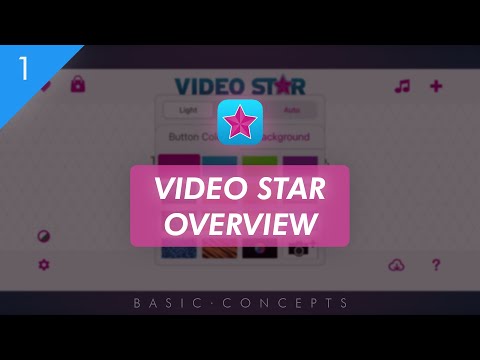Inden du kan begynde at bruge din nye Fitbit -tracker, skal du slutte den til en kompatibel smartphone, tablet eller computer. Start med at installere Fitbit -appen på din enhed, og tilslut den derefter til din Fitbit ved hjælp af Bluetooth. Lær, hvordan du installerer og konfigurerer din Fitbit for første gang, samt hvordan du tilpasser den måde, din Fitbit synkroniserer data til dit dashboard.
Trin
Del 1 af 5: Kom godt i gang

Trin 1. Sørg for, at Fitbit er kompatibel med din enhed
Fitbit anbefaler parring med en mobilenhed. For at sikre, at din Android, iPhone, iOS (iPhone, iPad eller iPod Touch) eller Windows 10 (f.eks. Lumia, Surface) synkroniseres med din Fitbit, skal du besøge https://www.fitbit.com/devices og søge efter din enhed.
- Hvis enheden ikke findes, kan du ikke bruge den til at synkronisere din Fitbit.
- Hvis du ikke har en kompatibel mobilenhed, kan du bruge en Windows 10 -pc eller macOS. Windows -appen er identisk med mobilappen, men macOS -appen har en anden installationsproces.

Trin 2. Oplad din Fitbit
Inden du kan parre din Fitbit med din Android, iPhone, iOS (iPhone, iPad eller iPod Touch) eller Windows 10 mobile enheder (f.eks. En Lumia -telefon eller Surface), skal den have en vis batteriopladning.

Trin 3. Sæt den trådløse synkroniseringsdongle i computeren
Hvis du bruger en Fitbit, der leveres med en dongle (f.eks. Overspænding) og planlægger at synkronisere den med en computer, skal du forsigtigt indsætte donglen i en tilgængelig USB -port.
Hvis du planlægger at synkronisere en Fitbit Blaze med en computer, skal du slutte den til computeren ved hjælp af det ladekabel, der fulgte med enheden
Del 2 af 5: Aktivering af Bluetooth på din enhed

Trin 1. Slå Bluetooth til på en Android
Hvis du bruger en Android -enhed:
- Åbn appen Indstillinger, og vælg "Bluetooth" (du skal muligvis rulle ned for at finde den).
- Vip kontakten under Bluetooth til positionen Til.

Trin 2. Tænd for Bluetooth til Windows 10 Mobile
Hvis du bruger en mobil Windows 10 -enhed:
- Stryg nedad fra toppen af skærmen, og vælg "Udvid".
- Hvis Bluetooth -flisen er grå, skal du trykke på den en gang. Flisen bliver blå, hvilket betyder, at Bluetooth nu er tændt.

Trin 3. Tænd for Bluetooth på en Windows -pc
Fra Windows -skrivebordet:
- Tryk på ⊞ Win+S for at starte søgningen.
- Skriv "Bluetooth" i søgefeltet, og tryk derefter på ↵ Enter.
- Sørg for, at kontakten er i tændt position.

Trin 4. Tænd Bluetooth på din Mac
Hvis du bruger en Mac:
- Klik på Bluetooth-ikonet (et kantet, esoterisk udseende symbol) i øverste højre hjørne af skærmen.
- Vælg "Slå Bluetooth til".
- Hvis du ikke kan se ikonet, skal du klikke på Apple -menuen og navigere til "Systemindstillinger>" Bluetooth "og markere" Vis Bluetooth i menulinjen."
Del 3 af 5: Opsætning af Fitbit -appen

Trin 1. Find Fitbit -appen i din enheds appbutik
Naviger til Play Store (Android), App Store (iOS) eller Windows Store (Windows) og søg efter appen kaldet "Fitbit".
macOS 10.5 -brugere skal downloade Fitbit -appen fra Fitbits macOS -downloadside

Trin 2. Installer Fitbit -appen på din mobil eller Windows -enhed
Når du har fundet Fitbit -appen i butikken, skal du trykke på "Installer" (Android), "Hent" (iOS) eller "Gratis" (Windows) for at installere den.

Trin 3. Installer Fitbit til macOS
Hvis du bruger macOS, skal du dobbeltklikke på den installationsfil, du downloadede, og derefter:
- Følg vejledningen for at installere appen.
- Når installationen er fuldført, skal du klikke på "Konfigurer ny Fitbit -enhed."
- De resterende skærme vises i en anden rækkefølge end de andre platforme. På trods af dette vil de ønskede oplysninger være de samme. Følg instruktionerne på skærmen, og brug de resterende trin her for at få vejledning.
- Klik på "Ny på Fitbit", og følg vejledningen for at oprette en ny Fitbit -konto.

Trin 4. Start Fitbit -appen på din mobil eller Windows -enhed
Appen åbner for en opsætningsskærm.

Trin 5. Tryk på "Deltag i Fitbit" for at oprette en ny konto
Der vises en ny skærm, der indeholder en liste over forskellige Fitbit -enheder.

Trin 6. Vælg din Fitbit -model på listen
Flere Fitbit -modeller ligner hinanden, så sørg for at vælge den model, der er angivet på emballagen til din Fitbit.

Trin 7. Tryk på "Konfigurer din Fitbit [model]"
Denne tekst vises lige under den store illustration af din Fitbit. Når du har valgt denne mulighed, vises en orange skærm.

Trin 8. Tryk på "Lad os gå"
Nu bliver du bedt om at besvare nogle personlige spørgsmål (højde, køn, vægt og mere), der hjælper dit Fitbit -instrumentbræt med at give nøjagtige resultater. Tryk på "Næste trin" efter at have besvaret hvert spørgsmål, indtil du ankommer til skærmen, der siger "Lad os nu sætte et navn til disse tal."

Trin 9. Indtast dit navn, e -mail -adresse og adgangskode
Fitbit opretter nu en konto til dig baseret på de oplysninger, du har givet den hidtil.
- Inden du kan fortsætte, skal du acceptere servicevilkårene.
- Hvis du vil modtage e -mails fra Fitbit, skal du markere feltet ud for "Hold mig opdateret."

Trin 10. Tryk på “Næste trin
”Nu ser du en illustration af din Fitbit, samt eventuelle ekstra dele (f.eks. Oplader, dongler), den fulgte med.

Trin 11. Tryk på “Næste trin” igen for at parre din Fitbit
Nu hvor appen er installeret, og din konto er konfigureret, er det tid til at parre din Fitbit med din mobilenhed eller computer.
Del 4 af 5: Tilslutning af din Fitbit til din enhed

Trin 1. Sæt Fitbit i parringstilstand
Følg instruktionerne på skærmen i appen for at tænde din Fitbit og sætte den i parringstilstand. Indtil enheden er parret, ser du ordet "Søgning" i bunden af Fitbit -appen.
- Hvis du ser en meddelelse, der siger "Er din [model] tændt?" din enhed er muligvis ikke opladet, eller så er donglen eller opladningskablet (hvis du bruger en overspænding eller blitz) muligvis ikke tilsluttet.
- Når appen finder din Fitbit, ser du en meddelelse, der siger "Vi fandt din [model]!"

Trin 2. Indtast den numeriske kode fra din Fitbit, når du bliver bedt om det
App'en skal nu vise meddelelsen "Indtast det nummer, du ser på din [model]. Den numeriske kode skal være synlig på forsiden af din Fitbit. Når de er indtastet, parres enhederne automatisk.
- Hvis du ikke bliver bedt om at indtaste et nummer, kræver din model ikke et.
- Hvis du bliver bedt om at indtaste en kode, men ikke kan se en på din Fitbit, skal du kontrollere, om der ikke er et stykke sort beskyttelsesfilm over din Fitbit. Hvis filmen er der, skal du fjerne den med en negl.

Trin 3. Tryk på “Næste trin”, og læs vejledningen igennem
De næste flere skærme viser dig tips om, hvordan du bærer og bruger din Fitbit. Disse instruktioner og funktioner varierer på tværs af forskellige modeller.

Trin 4. Tryk på "Udført", når du bliver bedt om det
Efter den korte gennemgang bliver du logget ind på Fitbit og sendt til hovedappskærmen.
Hvis du bliver bedt om at aktivere underretninger eller give Fitbit tilladelse til at få adgang til funktioner på din mobilenhed, skal du vælge "Ja" eller "OK"
Del 5 af 5: Synkronisering af din Fitbit

Trin 1. Sørg for, at Bluetooth er slået til
Din Fitbit er konfigureret til at synkronisere automatisk, så længe den er parret med din enhed. Når du er klar til at synkronisere, skal du sørge for at have slået Bluetooth til på din enhed, og at din Fitbit er mindre end 20 fod væk.
Hvis din Fitbit kræver en trådløs dongle eller opladerkabel for at synkronisere med en computer, skal du sørge for, at den er tilsluttet computeren

Trin 2. Synkronisering med din Mac
Hvis du ikke synkroniserer din Fitbit med en Mac, kan du springe dette trin over. Din Fitbit synkroniseres automatisk med din Mac i løbet af dagen, så længe du er inden for rækkevidde.
- Hvis du nogensinde har brug for at synkronisere manuelt, skal du åbne Fitbit Connect -appen og klikke på "Synkroniser manuelt".
- For at se dine synkroniserede data skal du logge på Fitbit dashboard online.

Trin 3. Start Fitbit -appen
Åbn Fitbit -appen på alle andre enheder. Hovedpanelet vises. Dette instrumentbræt, som muligvis er blankt nu, viser snart alle de data, du synkroniserer fra din Fitbit.

Trin 4. Vælg din Fitbit
For at tilpasse dine synkroniseringsindstillinger skal du først vælge din Fitbit -model.
- Android: Tryk på menuen ≡, og vælg "Enheder". Vælg din Fitbit -model på listen.
- iOS: Tryk på ikonet "Konto" nederst på skærmen, og vælg derefter din Fitbit -model.
- Windows: Tryk på "Konto" øverst på skærmen, og vælg derefter din Fitbit -model på listen.

Trin 5. Skift præferencer for automatisk synkronisering
På hver platform er din Fitbit indstillet til automatisk at synkronisere hele dagen. Hvis du ikke vil have din Fitbit til at synkronisere automatisk, skal du dreje kontakten ud for "Hele dagen synkronisering" til positionen Fra.
Hvis du deaktiverer hele dagen synkronisering, kan du stadig synkronisere din Fitbit manuelt. Dette forklares i det næste trin

Trin 6. Synkroniser din enhed manuelt
Uanset om din Fitbit er konfigureret til at synkronisere automatisk eller ej, kan du altid vælge at synkronisere manuelt. Dette kan være nyttigt, hvis du vil se den seneste aktivitet fra de sidste par minutter vises på dit dashboard. Fra instrumentbrættet:
- iOS: Tryk på ikonet "Konto", og tryk på "Synkroniser nu."
- Android: Tryk på "Enheder" i menuen ≡. Vælg din enhed, og tryk derefter på "Synkroniser nu".
- Windows: Tryk på "Konto", og vælg din Fitbit. Tryk på synkroniseringsikonet over den nederste bjælke (det ligner en cirkel lavet af to pile.)

Trin 7. Begynd at bruge dit instrumentbræt
Nu hvor din Fitbit er klar, er det tid til at begynde at spore dine bevægelser. Sørg for at læse din manual igennem for at lære om alle funktionerne i din specifikke model. Når du vil gennemgå din statistik, skal du bare åbne Fitbit -appen på din enhed for at se dit dashboard.
- Som standard åbner appen til siden "I dag", som viser din statistik for den aktuelle dag.
- Se Brug af dit Fitbit -instrumentbræt for at få tips om brug af instrumentbrættet.
- Denne proces fungerer også for forskellige Fitbit -produkter, f.eks. Fitbit Charge.
Tips
- Du kan bruge Fitbit -instrumentbrættet til at oprette madplaner og spore din kost.
- Dine Fitbit -data er i stand til at synkronisere med andre apps, såsom Lose it! app.