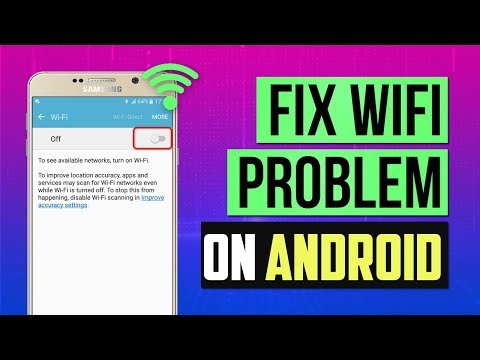Denne wikiHow lærer dig, hvordan du bruger Microsoft Word til at oprette en faktureringsfaktura. En faktura er en detaljeret liste over solgte produkter eller ydede tjenester, som du kan bruge til at fakturere dine kunder. Den enkleste måde at komme i gang på er at bruge en af Microsofts gratis fakturaskabeloner, men du kan også oprette en fra et tomt dokument.
Trin
Metode 1 af 2: Download af en gratis skabelon

Trin 1. Åbn Microsoft Word til Windows eller macOS
Du finder det i menuen Start under Microsoft Office på en pc og i Ansøgninger mappe på en Mac.
- Brug denne metode til hurtigt og nemt at opbygge en faktura ud fra en færdiglavet skabelon. Skabeloner sparer dig for besværet med at skulle finde ud af, hvad de skal medtage, men kan tilpasses til dine behov.
- Du kan også downloade gratis Word -skabeloner fra Microsoft Office -skabelonwebstedet. Det er bedst ikke at downloade skabeloner fra andre websteder, da nogle kan indeholde vira.

Trin 2. Find skabelonens søgelinje, og vælg Ny
Åbning af Word skal vise "Ny" skærmen automatisk-denne skærm siger "Ny" øverst og viser en søgelinje med teksten "Søg efter online skabeloner" indeni. Hvis du ikke kan se denne søgelinje, skal du klikke på Fil menuen øverst til venstre, og vælg derefter Ny at bringe det op.

Trin 3. Indtast faktura i søgelinjen, og tryk på ↵ Enter
Der vises en liste med matchende resultater.

Trin 4. Klik på en faktura for at se et eksempel
En større version af fakturaen vises sammen med en kort beskrivelse.
- Hvis du beslutter dig for ikke at bruge skabelonen, skal du klikke på x øverst i vinduet for at vende tilbage til listen.
- Nogle gode, enkle muligheder er Faktura (tidløs) og den der lige hedder Faktura.

Trin 5. Klik på Opret for at bruge skabelonen
Det er i skabelonens forhåndsvisningsvindue. Dette downloader skabelonen og åbner den automatisk.

Trin 6. Udskift de fyldte oplysninger med dine egne
Hvert felt indeholder typisk noget tekst, der skal guide dig gennem udfyldelse af fakturaen. Du kan bare klikke med musen før en smule oplysninger, trykke på ← Tilbage eller Slet for at slippe af med hvad der er, og indtaste dine egne oplysninger.
Ud over at udfylde emnerne kan du også tilføje flere detaljer til fakturaen, f.eks. Et logo, ekstra felt eller specielle linjer og farver

Trin 7. Gem din udfyldte faktura
Det gør du ved at klikke på Fil menu, vælg Gem som, og gem derefter filen på den ønskede placering på din computer. Når du har oprettet fakturaen, kan du udskrive eller e -maile den til dine klienter.
Metode 2 af 2: Oprettelse af en faktura fra bunden

Trin 1. Åbn Microsoft Word til Windows eller macOS
Du finder det i menuen Start under Microsoft Office på en pc og i Ansøgninger mappe på en Mac.
- Brug denne metode, hvis du vil designe en faktura fra bunden. Denne metode er bedst for dem, der er dygtige til at bruge Word -funktioner, herunder oprettelse af overskrifter og tabeller.
- Inden du opretter din egen skabelon, skal du tjekke nogle eksempler på onlinefakturaer, inden du begynder. Hvis din faktura er specifik for din virksomhed, kan du prøve at søge efter din virksomhedstype og ordene "prøvefaktura" for at få specifikke eksempler (f.eks. Eksempellæge -faktura, freelance -forfatterfakturaeksempel).

Trin 2. Klik på Tomt dokument på skærmen "Ny"
Hvis du ikke kan se skærmen "Ny", skal du klikke på Fil menu og vælg Ny nu.

Trin 3. Opret en fakturaoverskrift
En overskrift, der indeholder dit virksomhedsnavn, kontaktoplysninger og ordet "Faktura" skulle vises et sted nær toppen af dokumentet. Du kan designe og stilisere disse oplysninger, som du vil, men prøv at holde det enkelt og i overensstemmelse med dine andre forretningsmaterialer.

Trin 4. Vis fakturadato (er)
Udstedelses- og forfaldsdatoen (hvis relevant) skal være synlig nær toppen af dokumentet, helst meget tæt på ordet "Faktura".
Hvis du vil indsætte dagens dato hurtigt, skal du klikke på INDSÆT fanen øverst i Word, klik på Dato tid, og vælg derefter et datoformat. Sørg for at fjerne markeringen fra feltet "Opdater automatisk", så datoen ikke ændres hver gang nogen åbner filen.

Trin 5. Nummerer fakturaen
Hver faktura skal indeholde et unikt nummer (i en rækkefølge) til dine poster. Sekvensen kan være global (for alle klienter) eller pr. Klient. Du kan tilføje dette til overskriften, hvis du ønsker det, men det kan virkelig placeres hvor som helst.
Hvis hver klient har sin egen fakturanummereringssekvens, kan du medtage klientens navn som en del af nummeret (f.eks. WikiHow1, wikiHow2, hvis klienten er wikiHow)

Trin 6. Tilføj klientens adresse eller kontaktoplysninger
Forord dette med ordet "Til" (eller noget lignende), der gør det klart, hvem der bliver anklaget.
Det kan være en god idé at rette fakturaen direkte til en bestemt person i en virksomhed eller til kundeafdelingen

Trin 7. Opret en detaljeret liste over solgte produkter eller ydede tjenester
Den bedste måde at gøre dette på er ved at oprette en tabel med flere rækker og navngivne kolonner. Se Sådan oprettes en simpel tabel i Microsoft Word for at komme i gang med tabeller.
Opret kolonner for antal, vare/service navn eller beskrivelse, enhedspris/sats og samlet pris for den købte mængde. Sørg for at mærke disse kolonner med overskrifter, så klienten forstår afgifterne

Trin 8. Vis det samlede regningsbeløb
Dette skal vises lige under listen over specificerede gebyrer, helst med fed skrift, så det er let at se.
- Hvis du opkræver moms, skal du vise en delsumma af de specificerede gebyrer med afgiften angivet under den med procentdelen til venstre for skattebeløbet og derefter det justerede total under det.
- Dobbelttjek din matematik for at sikre, at den er korrekt.

Trin 9. Inkluder betalingsbetingelserne
Du kan vise betalingsbetingelserne enten over eller under faktureringsoplysningerne. Almindelige betalingsbetingelser er "Forfalder ved modtagelse", "Forfalder inden for 14 dage", "Forfalder inden for 30 dage" eller "Forfalder inden for 60 dage".
Du vil måske også inkludere et notat i bunden, der dækker betalingsmetoder, generelle oplysninger eller bare en tak til klienten for at bruge dine tjenester

Trin 10. Gem din udfyldte faktura
Det gør du ved at klikke på Fil menu, vælg Gem som, og gem derefter filen på den ønskede placering på din computer. Når du har oprettet fakturaen, kan du udskrive eller e -maile den til dine klienter.
Tips
- Når du har gemt et fakturadokument, kan du bruge det som en skabelon til at oprette andre fakturaer ved at bruge indstillingen "Ny fra eksisterende", når du opretter en ny faktura. Du kan også gemme dokumentet som en.dot eller.dotx skabelon til fremtidig skabelonbrug.
- En anden måde at vise fakturerings- og samlede oplysninger på er at oprette dem i en Microsoft Excel -projektmappe og derefter indsætte et link til det i din Word -faktura. Når du opdaterer regnearket, skal du højreklikke på det integrerede regneark og vælge "Opdater link" for at se ændringerne.