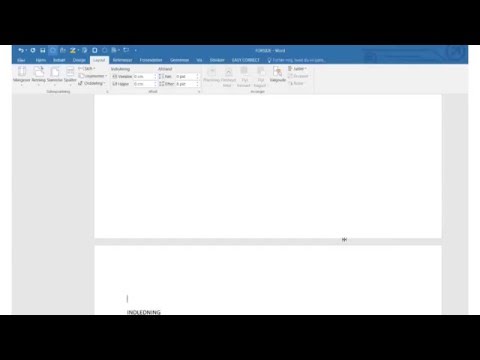Mange virksomheder bruger Microsoft Excel til at spore afdelings- eller samlede virksomhedsudgifter. Da Excel nu ofte følger med personlige computere, der bruger Windows -operativsystemet, kan du bruge det til at spore dine regninger, hvis du har Excel på din hjemmecomputer. Der findes en række skabeloner til sporing af dine udgifter fra Microsofts og andre websteder, og de seneste versioner af Excel indeholder en skabelon til sporing af dine regninger blandt de forudinstallerede skabeloner. Du kan også oprette dit eget regneark til at spore dine regninger i Excel. Følgende er instruktioner for begge fremgangsmåder.
Trin
Metode 1 af 2: Arbejde med en Excel -skabelon

Trin 1. Vælg en forudinstalleret skabelon
Nyere versioner af Excel inkluderer en skabelon til sporing af personlige udgifter sammen med skabeloner til almindelige forretningsprogrammer. Du kan få adgang til disse skabeloner og bruge dem til at spore dine regninger i Excel.
- I Excel 2003 skal du vælge "Ny" i menuen "Filer". Vælg "På min computer" i procesruden "Ny projektmappe" for at se dialogboksen "Skabeloner".
- I Excel 2007 skal du vælge "Ny" i menuen "Filer". Dette viser dialogboksen "Ny projektmappe". Vælg "Installerede skabeloner" i menuen "Skabeloner" i venstre rude. Vælg "Personligt månedligt budget" fra "Installerede skabeloner" i midterruden, og klik på "Opret".
- I Excel 2010 skal du klikke på fanen "Filer" og derefter vælge "Ny" i menuen "Filer". Vælg "Eksempelskabeloner" i den øverste sektion af "Tilgængelige skabeloner" -ruden, og vælg derefter "Personligt månedligt budget" fra visningen af eksempelskabeloner, og klik på "Opret".

Trin 2. Vælg en online skabelon
Hvis den personlige budgetskabelon, der leveres forudinstalleret med Microsoft Excel, ikke fungerer til at spore dine udgifter, kan du vælge en skabelon online. Du kan enten downloade en skabelon fra et tredjepartswebsted eller bruge Excel til at oprette forbindelse til Microsoft Office Online.
- For Excel 2003 kan du vælge en passende skabelon fra Microsoft Office Online-biblioteket på https://office.microsoft.com/en-us/templates/. (Du kan også finde skabeloner beregnet til senere versioner af Excel her også.)
- I Excel 2007 skal du vælge "Budgetter" i afsnittet Microsoft Office Online i dialogboksen "Ny projektmappe". Du skal have en fungerende internetforbindelse for at oprette forbindelse til Office online -skabelonbiblioteket.
- I Excel 2010 skal du vælge "Budgetter" i sektionen Office.com i ruden Tilgængelige skabeloner. Du skal have en fungerende internetforbindelse for at oprette forbindelse til Office online -skabelonbiblioteket.

Trin 3. Indtast dine oplysninger i de relevante celler
De nøjagtige oplysninger afhænger af den regnearksskabelon, du bruger.

Trin 4. Gem dit regneark
Du kan enten bruge det navn, skabelonen indeholder til dit regneark, eller ændre det til noget mere meningsfuldt. Det bør være tilstrækkeligt at tilføje dit navn og året til det eksisterende filnavn.
Metode 2 af 2: Design af dit eget regneark til sporing af omkostninger

Trin 1. Åbn Excel

Trin 2. Indtast et navn på regnearket i celle A1
Brug et meningsfuldt navn, f.eks. "Personligt budget", "Sporing af personlige udgifter" eller lignende. (Undtag citater, når du indtaster navnet; de bruges kun her til at vise, at navnene er eksempler.)

Trin 3. Indtast kolonnetitler i række 2
Foreslåede titler og rækkefølge er "Dato", "Modtagerkategori" (eller "Betal til"), "Notat", "Udgift", "Indtægt" (eller "Indkomst" eller "Indbetaling") og "Balance". Indtast disse titler i cellerne A2 til G2; Du skal muligvis justere kolonnebredderne for at rumme lange kolonnetitler eller poster.
Når du har konfigureret regnearkets titel og kolonneoverskrifter, skal du bruge funktionen "Frys ruder" til at beholde disse overskrifter øverst på displayet, mens du ruller gennem dine poster. Frysepaneler er placeret i menuen "Vis" i Excel 2003 og tidligere og i gruppen "Vindue" på menubåndet "Vis" i Excel 2007 og 2010

Trin 4. Indtast din første udgiftspost i cellerne i række 3

Trin 5. Indtast balanceformlen i celle G3
Fordi dette er den første saldoindgang, bestemmes saldoen ved at tage forskellen mellem udgiften og indtægten. Hvordan du konfigurerer dette afhænger af, om du vil se på udgifter eller kontanter ved hånden.
- Hvis du indstiller regnearket til primært at se på dine udgifter, ville saldoformlen være = E3-F3, hvor E3 er cellen, der repræsenterer udgiften, og F3 er cellen, der repræsenterer indtægterne. Opsætning af formlen på denne måde vil gøre det samlede beløb for dine udgifter til et positivt tal, hvilket vil være lettere at forstå.
- Hvis du indstiller regnearket til at holde en løbende fane på dine kontanter til rådighed, ville saldoformlen være = F3-E3. Hvis du opretter regnearket på denne måde, vises saldoen som positiv, når dit pengestrømme overstiger dine udgifter og negativt, når du har flere udgifter end omsætning.

Trin 6. Indtast din anden udgiftspost i cellerne i række 4

Trin 7. Indtast balanceformlen i celle G4
Fordi den anden og efterfølgende poster vil beholde en løbende saldo, skal du tilføje resultatet af forskellen mellem udgifter og indtægter til værdien af saldoen for den forrige post.
- Hvis du indstiller regnearket til primært at se på dine udgifter, ville saldoformlen være = G3+(E4-F4), hvor G3 er cellen, der repræsenterer den tidligere saldo, E4 er cellen, der repræsenterer udgiften, og F4 er cellen repræsenterer indtægterne.
- Hvis du indstiller regnearket til at holde en løbende fane på dine penge ved hånden, ville saldoformlen være = G3+(F4-E4).
- Paranteserne omkring cellerne, der repræsenterer forskellen mellem udgifter og indtægter, er ikke nødvendige; de er inkluderet bare for at gøre formelkonceptet lidt klarere.
- Hvis du vil beholde cellen med saldoen tom, indtil en fuldstændig indtastning er foretaget, kan du bruge en IF -sætning i formlen, så hvis der ikke er angivet en dato, viser saldocellen ikke en værdi. Formlen for dette, for den anden post, lyder = HVIS (A4 = "", "", G3+(E4-F4)), hvis du indstiller regnearket til at spore udgifter, og det lyder = HVIS (A4 = " "," ", G3+(F4-E4)), hvis du indstiller regnearket til at vise kontanter til rådighed. (Du kan udelade parenteserne omkring cellerne, der repræsenterer udgifter og indtægter, men ikke det ydre sæt af parenteser.)

Trin 8. Kopier balanceformlen til de andre celler i kolonne G (balancekolonnen)
Højreklik på Cell G3, og vælg "Kopier" i pop op-menuen; træk derefter for at markere cellerne under den i kolonnen. Højreklik på de markerede celler, og vælg "Indsæt" i pop op-menuen for at indsætte formlen i de valgte celler. (I Excel 2010 skal du enten vælge "Indsæt" eller "Indsæt formler" i pop op -menuen.) Formlen opdaterer automatisk cellereferencerne for at angive udgifter, indtægter og dato (hvis de bruges) referencer fra den aktuelle række og balancereferencen fra rækken over den aktuelle række.

Trin 9. Gem regnearket
Giv regnearket et meningsfuldt navn, f.eks. "Expense Tracking.xls" eller "Personal Budget.xls". Som med et skabelonbaseret budgetregneark, kan du medtage dit navn og året i filnavnet. (Igen skal du bemærke, at citatmærkerne kun bruges til at vise eksempens navne og ikke bør indtastes. Du skriver heller ikke filsuffikset; Excel giver det til dig.)
Excel 2003 og ældre gemmer regnearksfiler i det ældre ".xls" -format, mens Excel 2007 og 2010 gemmer regneark i det nyere XML-baserede ".xlsx" -format, men kan også læse og gemme regneark i det ældre ".xls" -format. Hvis du har flere computere og planlægger at beholde dette regneark på dem alle, skal du bruge det ældre format, hvis nogen af dine computere har Excel 2003 eller ældre på dem og det nyere format, hvis alle dine computere har mindst Excel 2007
Video - Ved at bruge denne service kan nogle oplysninger blive delt med YouTube

Tips
- Brug "Autofuldfør" på udgifts- og indtægtskategorier for at sikre ensartet stavning.
- For at skelne betalte regninger fra ubetalte, men forventede udgifter, kan du fed eller farve teksten til betalte regninger eller bruge celleskygge.
- For at undgå utilsigtet ændring af en formel eller kolonneoverskrift, kan du beskytte disse celler mod ændringer. Vælg de celler, du vil ændre (dato, betalingsmodtagerkategori, udgifter, indtægter og notatværdier), og lås disse celler op, og anvend derefter beskyttelse på hele regnearket.