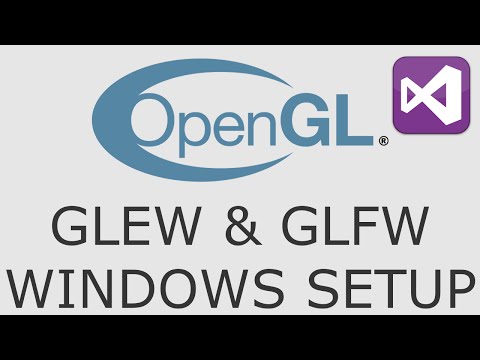Hvis du har mange gamle dokumenter og filer, der optager plads på din computer, kan du komprimere dem i et arkiv for at spare plads. Mac OS X giver dig mulighed for at komprimere filer direkte fra operativsystemet. Du kan også downloade tredjeparts komprimeringssoftware, der kan være mere effektiv. Følg denne vejledning for at komprimere dine gamle filer.
Trin
Metode 1 af 4: Brug Finder

Trin 1. Åbn Finder
Du kan åbne Finder ved at klikke på Finder -ikonet på Dock. Det ligner et firkantet blåt ansigt. Når Finder åbnes, skal du navigere til de filer, du vil komprimere.
For let at komprimere flere filer fra forskellige steder til en.zip -fil skal du først oprette en ny mappe. Kopier alle de filer, du vil komprimere, til denne mappe

Trin 2. Vælg dine filer
Du kan vælge individuelle filer fra en liste ved at holde kommandoknappen og klikke på hver fil. Når du har valgt de filer, du vil vælge, skal du højreklikke på en af de valgte filer. Hvis musen kun har en knap, skal du holde Ctrl nede og klikke på filen.
Hvis du vil komprimere en mappe, der indeholder flere filer, skal du højreklikke på mappen

Trin 3. Komprimer filerne
Vælg Komprimer i højreklikmenuen. Vent på, at processen er fuldført. Afhængigt af hvor mange filer du komprimerer, kan dette tage flere minutter. Filnavnet er det samme som den fil eller mappe, du valgte at komprimere.
- Ved at komprimere flere filer eller mapper oprettes en fil med navnet Archive.zip.
- Komprimerede filer vil være omkring 10% mindre end originalen. Dette vil variere afhængigt af, hvad der komprimeres.
Metode 2 af 4: Brug et tredjepartsprogram

Trin 1. Find et komprimeringsprogram
Der er flere muligheder online både for gratis eller køb. Nogle komprimeringsformater, f.eks.. Rar, kræver proprietær software for at oprette arkivet. Andre, såsom.zip, kan laves af næsten alle komprimeringsprogrammer.
Andre proprietære komprimeringsmetoder kan komprimere dine filer mindre end standard.zip -komprimering, der er tilgængelig via Mac OS X

Trin 2. Tilføj dine filer
Når du har installeret og åbnet dit komprimeringsprogram, skal du tilføje de filer og mapper, du gerne vil komprimere. Metoden varierer fra program til program, men du kan ofte bare trække og slippe dine filer i komprimeringsvinduet.

Trin 3. Sikre din fil
Mange komprimeringer giver dig mulighed for at tilføje en adgangskode til din komprimerede fil. Kontroller afsnittet Sikkerhed, eller klik på menuen Filer, og vælg Tilføj adgangskode eller Krypter.
Metode 3 af 4: Zipping af en fil ved hjælp af terminalen

Trin 1. Åbn terminalen

Trin 2. Skriv cd, tryk på mellemrumstasten, og træk i den mappe, du vil have den resulterende zip -fil til at ende i
Tryk på ⏎ Retur.

Trin 3. Skriv zip Archive.zip, og træk derefter den fil eller mappe, du vil zip
Du kan ændre Archive.zip til et hvilket som helst filnavn for det arkiv, du kan lide. Tryk på ⏎ Retur.
Metode 4 af 4: Zipping af flere filer ved hjælp af terminalen

Trin 1. Åbn terminalen

Trin 2. Skriv cd, tryk på mellemrumstasten, og træk i den mappe, som filer, du vil zip, er i
Tryk på ⏎ Retur.

Trin 3. Skriv mkdir zip
Tryk på ⏎ Retur.

Trin 4. Skriv cp file1 zip, erstat fil1 med navnet på filen, inklusive filtypen
Tryk på ⏎ Retur. Gentag for hver fil.
Hvis der er et mellemrum i filnavnet, skal du skrive det sådan: cp -fil / 1 zip. Sørg for at bruge en skråstreg, ikke en skråstreg

Trin 5. Når du er færdig, skal du skrive ls zip og trykke på ⏎ Return
Kontroller, at hver fil, du vil zip, er der.

Trin 6. Skriv zip -r zip zip, og tryk på ⏎ Return
Tips
- For at zippe flere filer ved hjælp af Terminal kan du alternativt trække alle de filer, du vil have, ind i en mappe, der skal zippes. (Lad os kalde denne mappe mappenavn.) Indtast "cd.." uden anførselstegn, træk mappenavn ind i terminalen, og tryk på enter. Indtast derefter "zip -r name.zip mappenavn" uden anførselstegn, og tryk på enter.
- Hvis mappen har et mellemrum i sit navn, har du brug for at sætte en skråstreg foran mellemrummet i mappens navn. dvs. mappenavn bliver mappe / navn.