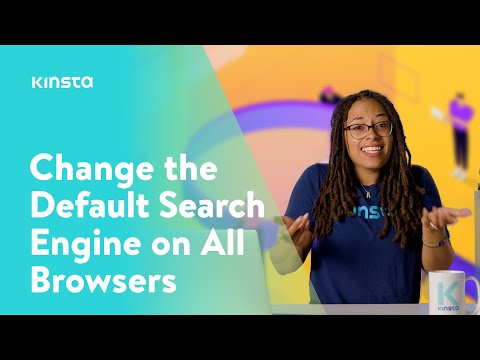Hvis du opretter en Windows -pc til dit hjem eller din lille virksomhed, kan du holde øje med hvilke websteder dine medarbejdere eller børn besøger. Når du bruger Microsoft Edge, er det imidlertid muligt for enhver bruger at slette deres browserhistorik for at dække deres spor. Vil du være sikker på, at ingen kan gøre det? Denne wikiHow lærer dig, hvordan du deaktiverer den funktion, der gør det muligt for Microsoft Edge -brugere at slette deres browser- og downloadhistorik.
Trin
Metode 1 af 2: Brug af Registreringseditor (alle versioner af Windows 10 og 8.1)

Trin 1. Tryk på ⊞ Win+R
Dette åbner dialogboksen Kør.
Denne metode kan virke kompliceret, men det er virkelig den mest ligetil måde at udføre denne opgave på en Windows 10 (eller 8.1) Home Edition -pc. Du kan også bruge dette på andre versioner af Windows 8 og 10, men hvis du har en Professional- eller Enterprise -udgave, kan du tjekke metoden Brug af gruppepolicyeditor

Trin 2. Skriv regedit, og klik på OK
Dette åbner registreringseditoren.

Trin 3. Brug træet til venstre til at navigere
Udvid det til HKEY_LOCAL_MACHINE / SOFTWARE / Policies / Microsoft.
Hvis du vil deaktivere sletning af historik for bare en bestemt bruger i stedet for alle brugere, skal du logge ind på denne brugers konto og vælge tasten HKEY_CURRENT_USER i stedet for HKEY_LOCAL_MACHINE

Trin 4. Opret en ny nøgle kaldet Edge
Selvom du allerede vil se en nøgle herinde kaldet "MicrosoftEdge", skal du faktisk oprette en anden. Sådan gør du:
- Højreklik på Microsoft mappe i venstre panel. En menu udvides.
- Vælg Ny > Nøgle.
- Type Kant og tryk på Gå ind.

Trin 5. Klik på den nye kantnøgle
Dette vælger nøglen.

Trin 6. Opret et DWORD inde i nøglen kaldet "AllowDeletingBrowserHistory
Sådan gør du:
- Højreklik på det tomme område i panelet til højre.
- Vælg i menuen Ny > DWORD (32-bit værdi).
- Skriv AllowDeletingBrowserHistory, og tryk på Gå ind nøgle.
- Dobbeltklik AllowDeletingBrowserHistory for at åbne editoren.
- Hvis du ikke kan se et nul under "Værdidata", skal du indtaste et nu og klikke Okay.

Trin 7. Åbn Microsoft Edge
Hvis Edge allerede var åben, skal du lukke alle åbne vinduer og derefter genstarte det, så ændringerne træder i kraft. Nu hvor du har redigeret registreringsdatabasen, er muligheden for at slette brugerens browserhistorik ikke længere tilgængelig. Sådan kan du teste dette:
- Klik på de tre prikker i øverste højre hjørne af Edge, og vælg Indstillinger.
- Klik på Fortrolighed, søgning og tjenester fane i venstre panel.
- I det højre panel skal du rulle ned til "Ryd browserdata" og klikke på Vælg, hvad du vil rydde knap.
- Du vil nu se hængelåsikoner ved siden af "Browserhistorik" og "Downloadhistorik". Derudover kan du ikke placere markeringer i de felter, der markerer disse elementer til sletning. Så længe dine ændringer i registreringsdatabasen forbliver, kan historikken ikke slettes.

Trin 8. Tillad igen sletning af browserhistorikken
Hvis du deler computeren med andre, vil du muligvis genaktivere sletning af din browserhistorik på et tidspunkt. Nu hvor du har oprettet en registreringsnøgle, vil det heldigvis være let at skifte mellem at tillade og nægte sletning. Sådan gør du:
- Åbn registreringseditor igen, og naviger til HKEY_LOCAL_MACHINE / SOFTWARE / Policies / Microsoft / Edge.
- Dobbeltklik på AllowDeletingBrowserHistory indtastning i højre panel.
- Erstat "0" med en "1" og klik Okay.
- Genstart Edge.
Metode 2 af 2: Brug af Group Policy Editor (Windows Pro og Enterprise Editions)

Trin 1. Download de nyeste administrative skabeloner til din version af Edge
Sådan gør du:
- Gå til
- Vælg din version, build og platform.
- Klik på Hent politikfiler link.
- Gem ".cab" -filen på din computer.
- Hvis du ikke har 7-Zip installeret, skal du bruge det til at dekomprimere CAB'en. Gå til https://www.7-zip.org og klik på Hent link til dit operativsystem, dobbeltklik på den downloadede fil, og følg derefter instruktionerne på skærmen for at installere.

Trin 2. Dekomprimer filerne
At gøre dette:
- Dobbeltklik på CAB-filen-den åbnes i 7-Zip.
- Klik på Uddrag knappen på værktøjslinjen.
- Vælg en placering, du vil udpakke filen til, og klik på Okay.
- Trykke Windows -nøgle + E for at åbne File Explorer.
- Gå til den nykomprimerede fil, som kaldes MicrosoftEdgePolicyTemplates. Zip. Det er faktisk en anden komprimeret fil, men denne gang er det en ZIP-fil, som du kan pakke ud uden at bekymre dig om 7-Zip.
- Højreklik MicrosoftEdgePolicyTemplates.zip og klik på Udtræk Alle.
- Klik på Næste for at udpakke filerne, hvilket skaber en ny mappe inde i den aktuelle mappe kaldet MicrosoftEdgePolicyTemplates.

Trin 3. Tryk på ⊞ Win+E
Dette åbner et andet File Explorer -vindue. Du skal nu se begge File Explorer -vinduer på skærmen.

Trin 4. Gå til mappen PolicyDefinitions i det nye vindue i Stifinder
Placeringen er C: / Windows / PolicyDefinitions.
For at undgå forvirring kalder vi det første vindue, du åbnede, "MicrosoftEdgePolicyTemplates", da det er det, du vil se i titellinjen. Vi kalder den anden "PolicyDefinitions"

Trin 5. Kopier de nødvendige politikfiler fra MicrosoftEdgePolicyTemplates til Policy Definitioner.
Sådan gør du:
- Dobbeltklik i vinduet File Explorer, der er åbent for MicrosoftEdgePolicyTemplates vinduer, og dobbeltklik derefter på admx.
- Træk den kaldte fil msedge.admx nederst i vinduet over til vinduet C: / Windows / PolicyDefinitions. Tillad, at filen overskrives, hvis du bliver bedt om det.
- Dobbeltklik på den mappe, der hedder da-US i begge åbne File Explorer -vinduer.
- Træk den kaldte fil msedge.adml fra MicrosoftEdgePolicyTemplates vindue til C: / Windows / PolicyDefintions / da-US. Tillad, at filen overskrives, hvis du bliver bedt om det.
- Nu kan du lukke alle disse irriterende File Explorer -vinduer.

Trin 6. Åbn gruppepolitisk editor
For at gøre det skal du trykke på Windows -nøgle + R, skriv gpedit.msc, og klik derefter på Okay.

Trin 7. Naviger ved hjælp af biblioteketræet i den venstre ramme
Udvid mapperne for at åbne følgende placering: Computerkonfiguration / Administrative skabeloner / Microsoft Edge.
Hvis du vil deaktivere sletning af historik for bare en bestemt bruger i stedet for alle brugere, skal du logge ind på denne brugers konto og vælge mappen Brugerkonfiguration i stedet for Computerkonfiguration

Trin 8. Dobbeltklik på Aktiver sletning af browser og downloadhistorik
Det er i det højre panel.
Hvis du ikke kan se denne mulighed, skal du muligvis genstarte computeren, før dine tidligere ændringer træder i kraft

Trin 9. Vælg "Deaktiveret", og klik på OK
Dette forhindrer effektivt brugere i at deaktivere browserhistorikken.
Du kan til enhver tid genaktivere denne funktion ved at vælge Aktiveret på dette vindue.

Trin 10. Åbn Microsoft Edge
Hvis Edge allerede var åben, skal du lukke alle åbne vinduer og derefter genstarte det, så ændringerne træder i kraft. Nu hvor du har redigeret registreringsdatabasen, er muligheden for at slette brugerens browserhistorik ikke længere tilgængelig. Sådan kan du teste dette:
- Klik på de tre prikker i øverste højre hjørne af Edge, og vælg Indstillinger.
- Klik på Fortrolighed, søgning og tjenester fane i venstre panel.
- I det højre panel skal du rulle ned til "Ryd browserdata" og klikke på Vælg, hvad du vil rydde knap.
- Du vil nu se hængelåsikoner ved siden af "Browserhistorik" og "Downloadhistorik". Derudover kan du ikke placere markeringer i de felter, der markerer disse elementer til sletning. Så længe dine ændringer i registreringsdatabasen forbliver, kan historikken ikke slettes.
Tips
- Disse indstillinger påvirker ikke andre browsere end Microsoft Edge, inklusive Firefox eller Google Chrome. Sørg for, at der ikke er installeret andre browsere på computeren, da de kan bruges til at omgå dine indstillinger.
- Enhver administratorkonto vil kunne ændre disse indstillinger tilbage, så sørg for, at alle konti undtagen dine er "Standard" -konti. Klik her for at få instruktioner om ændring af kontotilladelser.