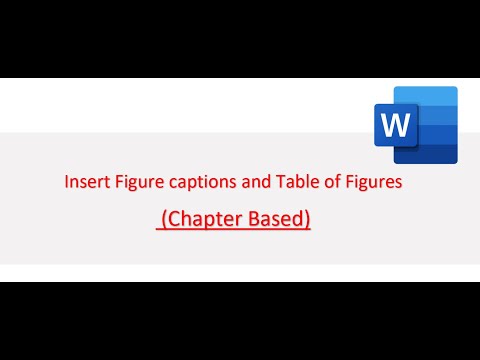Sådan frigør du tid ved at være organiseret i Microsoft Outlook. Dette kræver disciplin, men mest organisering af programmet og hvad du gør med værktøjerne.
Trin

Trin 1. Det første, der skal gøres, er at slukke for ny e -mail -meddelelse
For at gøre dette skal du trække menuen Fil ned, vælge Værktøjer og derefter vælge Valg. Indstillingsvinduet åbnes. På fanen Præferencer skal du klikke på knappen "E-mailindstillinger". Klik på knappen "Avancerede e-mailindstillinger" i det vindue, der åbnes. I indstillingsvinduet, der åbnes, skal du se i afsnittet "Når der kommer nye varer i min indbakke". Fjern markeringen af alle mulighederne.

Trin 2. Gør kalenderen til din standardvisning i Outlook
Det giver dig et overblik over planlagt arbejde for dagen. Hvis du vil indstille kalenderen som din standardvisning, skal du trække menuen Fil ned, vælge Værktøjer og derefter vælge Valg. Vælg fanen "Andet" i vinduet Indstillinger, og klik derefter på knappen "Avancerede indstillinger". I vinduet "Avancerede muligheder" skal du se i sektionen "Generelle indstillinger" og klikke på Gennemse. Vælgmappen åbnes. Vælg "Kalender" i vinduet "Vælg mappe", og klik på OK tre gange.

Trin 3. Hvis du vil inkludere dine opgaver i standardvinduet, skal du trække Fil -menuen ned og vælge Vis og derefter vælge Opgavefelt

Trin 4. Hvis du kun vil se de opgaver, der skal betales i dag, skal du trække Fil -menuen ned og vælge Vis, derefter vælge "Opgavefeltvisning", derefter vælge "Dagens opgaver"

Trin 5. Planlæg et bestemt tidspunkt hver dag for at se dine e -mails
Indstil 2 til 3 gange om dagen til at arbejde med dine e -mails, og se ikke på dem på noget andet tidspunkt. E -mails er en distraktion og forhindrer dig i at få ordentligt arbejde udført.

Trin 6. Når du læser e -mails, skal du altid rydde din indbakke. Der bør aldrig være noget tilbage i slutningen af e -mailsessionen. For at rydde din indbakke skal du beslutte, hvad du skal gøre med hver e -mail. Du har fire valgmuligheder: Slet, udsæt, delegér eller gør.

Trin 7. Hvis du har behandlet e -mailen, skal du slette den

Trin 8. Hvis du vil udsætte en e-mail, skal du oprette en opgave ved at trække e-mailen til opgaveknappen i nederste venstre hjørne af Outlook
En opgave oprettes automatisk; vælg en startdato og -tidspunkt, og en forfaldsdato og -tidspunkt, og gem det derefter.

Trin 9. For at delegere en e -mail skal du oprette en opgave og tildele opgaven til en anden person eller videresende e -mailen til en anden person

Trin 10. Det sidste valg er, uanset hvilken opgave e -mailen kræver
Hvis du gør det, skal du slette det fra din indbakke eller flytte det til en personlig mappe, hvor du gemmer gamle behandlede e-mails.

Trin 11. Hvis du vil blokere tid i din kalender, skal du trække og slippe en e -mail til kalenderknappen i nederste venstre hjørne af Outlook
Der åbnes en indkaldelse til et møde. Indtast det tidspunkt og den dato, du vil blokere, og gem det. En kopi af mailen vil være inkluderet i indkaldelsen til mødet. Slet e -mailen fra indbakken, eller flyt til en personlig mappe.