Disse instruktioner lærer dig, hvordan du starter og kompilerer et kort Java -program ved hjælp af Indigo -udgivelsen af Eclipse. Eclipse er et gratis, open source integreret udviklingsmiljø, som du kan bruge til at udvikle Java-programmer samt programmer på andre sprog. Denne vejledning forudsætter, at du allerede har Eclipse installeret på din computer. Formålet med denne vejledning er at hjælpe dig med at navigere i Eclipse og vise nogle få af dens mange funktioner frem. Eclipse er let at lære og vil øge din produktivitet dramatisk.
Trin

Trin 1. Start med at oprette et nyt Java -projekt
Der er et par forskellige måder at opnå dette på. Du kan klikke på pilen ud for ikonet til venstre på værktøjslinjen og vælge "Java Project" i rullemenuen. Alternativt kan du starte et nyt Java -projekt ved at vælge "File" og derefter "New" efterfulgt af "Java Project". Du kan også bruge genvejen Alt+Shift+N.

Trin 2. Indtast et projektnavn
Du vil se et vindue med titlen "Opret et Java -projekt." Knapperne "Næste" og "Afslut" i bunden af vinduet vil være gråtonede, indtil et projektnavn er indtastet i det første felt. For at fortsætte skal du give dit projekt et navn og indtaste det i dette felt. Til denne vejledning bruger vi navnet "Project1." Indtast navnet, og klik derefter på "Afslut". Dit nye projekt vises på venstre side af skærmen under "Package Explorer" blandt eksisterende projekter. Projekter er angivet i alfabetisk rækkefølge.

Trin 3. Start en ny Java -klasse
Inden du begynder at skrive kode, skal du oprette en ny Java -klasse. En klasse er en blueprint for et objekt. Det definerer de data, der er gemt i objektet såvel som dets handlinger. Opret en klasse ved at klikke på ikonet "Ny Java -klasse", der ligner en grøn cirkel med bogstavet "C" i midten af den.

Trin 4. Indtast navnet på din klasse
Du vil se et vindue med titlen "Java Class." For at fortsætte skal du indtaste navnet på din klasse i feltet "Navn". Da denne klasse vil være hovedklassen i det enkle projekt, skal du markere afkrydsningsfeltet mærket "public static void main (String args)" for at inkludere metoden stub. Klik derefter på "Afslut".

Trin 5. Indtast din Java -kode
Din nye klasse kaldet Class1.java er oprettet. Det vises med metoden stub "public static void main (String args)" sammen med nogle automatisk genererede kommentarer. En metode vil indeholde en række instruktioner, der skal udføres af programmet. En kommentar er en erklæring, der ignoreres af kompilatoren. Kommentarer bruges af programmører til at dokumentere deres kode. Rediger denne fil, og indsæt koden til dit Java -program.

Trin 6. Pas på fejl i din kode
Eventuelle fejl vil blive understreget med rødt, og et ikon med et "X" vises til venstre. Ret dine fejl. Ved at holde musen over et fejlikon kan du se en forslagsboks, der viser, hvordan du kan rette fejlen. I denne vejledning dobbeltklikker vi på "Opret lokalt variabelsvar", så variablen deklareres først, før den bruges.

Trin 7. Sørg for, at hele dit program er fejlfrit
Der er tre typer fejl, du skal være opmærksom på: syntaksfejl, fejl i løbetid og logiske fejl. Kompilatoren vil advare dig om den første af disse tre, syntaksfejlene. Eksempler på syntaksfejl er stavede variabelnavne eller manglende semikolon. Indtil du fjerner alle syntaksfejl fra din kode, kompileres dit program ikke. Desværre vil kompilatoren ikke fange fejl i løbetid eller logiske fejl. Et eksempel på en run-time fejl forsøger at åbne en fil, der ikke findes. Et eksempel på en logisk fejl er at åbne og bruge data fra den forkerte fil.

Trin 8. Kompilér dit program
Nu hvor dit program er fri for fejl, skal du klikke på det trekantede ikon for at køre dit program. En anden måde at køre dit program på er at vælge "Kør" i hovedmenuen og derefter vælge "Kør" igen i rullemenuen. Genvejen er Ctrl+F11.

Trin 9. Kontroller, at output er, hvad du forventede
Når dit program kører, vises output, hvis der er nogen, på konsollen nederst på skærmen. I denne vejledning tilføjede vores Java -program to heltal sammen. Da to plus to er lig med fire, kører programmet efter hensigten.

Trin 10. Ret eventuelle fejl i løbetid eller logik
Som tidligere nævnt vil compileren kun fange syntaksfejl. Hvis output fra dit program er forskelligt fra det, du havde forventet, kan der have været en fejl, selvom programmet kompilerede. For eksempel, hvis output var nul i stedet for fire, så var der en fejl i programmets beregning.
Video - Ved at bruge denne service kan nogle oplysninger blive delt med YouTube
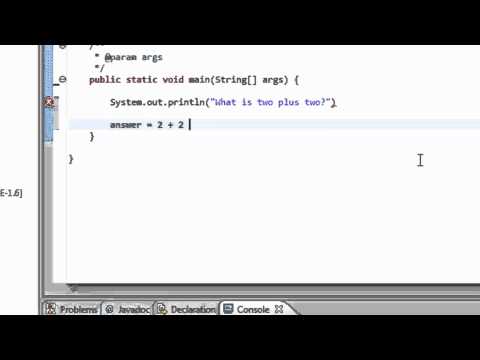
Tips
- Du kan starte et nyt projekt ved hjælp af genvejen Alt+Shift+N.
- Du kan køre dit program ved hjælp af genvejen Ctrl+F11.
- Kompilering af et program gemmer det automatisk.
Advarsler
- Sørg for at gemme dit arbejde ofte, så du ikke mister noget, hvis Eclipse sker for at gå ned.
- Eclipse vil ikke tilbyde forslag til at rette hver kompileringsfejl, du laver.







