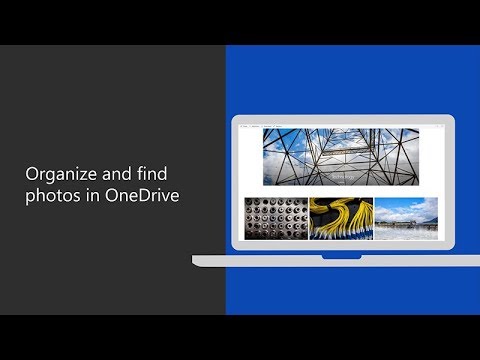Mozilla Firefox fokuserer meget på privatlivets fred. Organisationen, der gør det, Mozilla, mener, at alle skal have ret til privatliv på internettet. Som sådan er det muligt fuldstændigt og permanent at slette din browserhistorik på Firefox, bare følg trinene i denne artikel.
Trin

Trin 1. Åbn Firefox

Trin 2. Klik på hamburgermenuen (☰)
Det er i øverste højre hjørne af vinduet. Klik derefter på "Bibliotek".

Trin 3. Klik på "Historik"

Trin 4. Vælg "Ryd seneste historie"

Trin 5. Beslut, hvor langt tilbage du vil rydde din historie
Hvis du vil rydde hele historikken, skal du vælge "Alt".

Trin 6. Beslut, hvad du vil rydde
Du kan kun rydde visse ting, f.eks. Cache eller browserhistorik, eller rydde alt. Nedenfor er en beskrivelse af, hvad hver af mulighederne vil klare:
- Browsing og downloadhistorik: Hvis du vælger denne indstilling, slettes den liste, der indeholder alle de websteder, du har besøgt, og det sletter loggen over de filer, du har downloadet (den sletter ikke de downloadede filer selv).
- Cookies: Denne mulighed fjerner alle cookies, der er gemt på din computer (sletning af cookies kan logge dig ud af dine konti).
- Aktive logins: Denne mulighed logger dig ud af alle konti, der i øjeblikket er indstillet til at huske dig.
- Cache: Hvis du vælger denne indstilling, slettes al cache, som din browser har gemt. Du skal muligvis gøre dette, hvis et websted ikke fungerer korrekt.
- Formular og søgehistorik: Denne indstilling fjerner historik og forslag, der dukker op, når du skriver ting i tekstbokse.
- Webstedspræferencer: Hvis du vælger denne indstilling, slettes Firefox's hukommelse for ting som zoom på bestemte websteder, websteder, der er godkendt på din pop-up-blokering, og om du vil gemme adgangskoder på websteder eller ej (hvis du vælger dette, slettes dine gemte adgangskoder ikke).
- Offline webstedsdata: Denne indstilling sletter alle filer, som et websted har gemt på din computer. Websites kan kun gemme offline webstedsdata, hvis du har tilladt det.

Trin 7. Klik på Ryd nu
Når du klikker på denne, begynder Firefox at slette din historik, når menuen lukker, slettes din historik.
Tips
- Hvis du er på en delt computer, vil du måske rydde din seneste historik, hver gang du afslutter din session.
- Din browserhistorik gemmes ikke, hvis du bruger privat browsing.
- Hvis du bruger Firefox Sync, slettes din browserhistorik også på alle dine andre computere, der er logget på synkronisering.