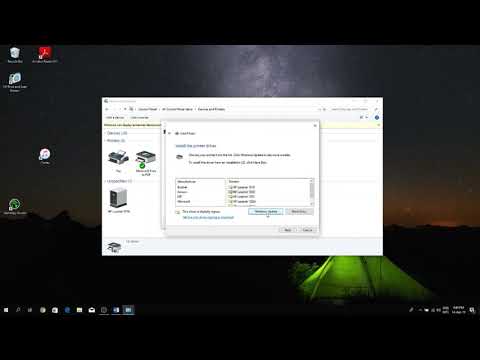De fleste programmer giver dig mulighed for at udskrive i sort / hvid, men dette vil resultere i et skarpt og svært at se på billedet. Hvis du har et par minutter, kan du konvertere billedet ved hjælp af Channel Mixer i dit foretrukne billedredigeringsprogram. Dette giver dig mulighed for at gøre billedet sort -hvidt og samtidig sikre, at eksponeringen og niveauerne ser godt ud.
Trin
Del 1 af 2: Konvertering af billedet til sort / hvid

Trin 1. Forstå, hvorfor du først vil konvertere
Selvom du kan åbne et hvilket som helst billede og hurtigt udskrive det i sort / hvid, kan du bruge billedredigeringssoftware til at konvertere det først. Dette vil resultere i meget bedre detaljer og skygge og føre til mere kunstneriske fotos. Det kan tage et stykke tid at konvertere dit første billede, men når du først er vant til processen, går det meget hurtigere.
Hvis du ikke vil konvertere billedet og bare vil udskrive det i sort / hvid, skal du klikke her

Trin 2. Saml dine værktøjer
For at gøre dette skal du bruge et avanceret billedredigeringsprogram. Den mest populære mulighed er Photoshop, som koster en arm og et ben. Du kan også bruge GIMP, som er et gratis billedredigeringsprogram med open source. Det tilbyder mange af de samme funktioner som Photoshop, men er kendt for at være lidt mindre brugervenlig.
Du kan downloade GIMP fra gimp.org/downloads/

Trin 3. Åbn det billede, du vil konvertere, i dit billedredigeringsprogram
Du kan bruge dit billedredigeringsprogram til at åbne billedfiler i næsten ethvert format.

Trin 4. Åbn Channel Mixer
Dette værktøj giver dig mulighed for at justere farveniveauerne i dit billede.
- Photoshop - Klik på "Lag" → "Nyt justeringslag" → "Kanalmixer". Dette vil oprette et nyt kanalmixerlag og åbne værktøjet Channel Mixer.
- GIMP - Klik på "Farver" → "Komponenter" → "Kanalmixer". Dette åbner værktøjet Channel Mixer.

Trin 5. Vælg den sort / hvide forudindstilling
Både Photoshop og GIMP indeholder en forudindstilling til konvertering af billedet til sort / hvid.
- Photoshop - Klik på menuen "Forudindstillinger" i Channel Mixer, og vælg "Sort & hvid".
- GIMP - Marker feltet "Monokrom" i Channel Mixer.

Trin 6. Brug skyderne til at justere niveauerne
Når du har anvendt den sort / hvide forudindstilling, kan du bruge skyderne til at foretage fine justeringer af skyggen. Der er tre skydere: rød, blå og grøn. Justering af disse skydere ændrer styrken på de originale farver. Hvis du f.eks. Sætter den røde skyder til 100 og de to andre på 0, vil de røde dele af billedet blive meget lysere og de blå og grønne dele meget mørkere.
Behold den samlede værdi af alle tre skydere på nøjagtigt 100 for at bevare eksponeringen af det originale billede. Værdier over dette vil resultere i et meget lysere billede, og værdier herunder vil være mørkere

Trin 7. Gem dit justerede billede
Når du er tilfreds med ændringerne, skal du gemme dit nye billede. Sørg for at give det et nyt navn, så du ikke overskriver det originale billede.
Del 2 af 2: Udskrivning af billedet

Trin 1. Åbn billedet
Du kan åbne billedet i et hvilket som helst billedredigeringsprogram eller et eksempelprogram.

Trin 2. Åbn vinduet Udskriv
Du kan normalt finde dette i filmenuen eller værktøjslinjen, eller du kan trykke på m Cmd/Ctrl+P.

Trin 3. Åbn vinduet Printeregenskaber, og vælg "Sort / hvid" eller "Gråtoner"
For de fleste programmer skal du åbne vinduet Printeregenskaber eller Indstillinger for at vælge sort / hvid eller gråtoner. De muligheder, du får ved udskrivning, varierer fra printer til printer og i forskellige programmer. For eksempel skal du i Windows Photo Viewer -programmet klikke på linket "Indstillinger" i vinduet Udskriv og derefter på linket "Printeregenskaber".
Dette er ikke nødvendigt, hvis du allerede har konverteret dit billede til sort / hvid ved hjælp af metoden beskrevet ovenfor

Trin 4. Indsæt og vælg det korrekte papir
Nogle printere understøtter fotopapir, der kan få dit udskrevne billede til at ligne et faktisk udviklet foto. Metoden til isætning af dette papir varierer afhængigt af din printer, så se printerens dokumentation og indikatorer på selve printeren.
Metoden til valg af den korrekte papirstørrelse afhænger af, hvilket program du bruger til at udskrive. I Windows Photo Viewer kan du f.eks. Bruge rullemenuen "Papirstørrelse" til at vælge størrelsen på det papir, du har indsat i din printer

Trin 5. Udskriv fotoet
Hvis dit foto er farve, skal du kontrollere, at du har valgt indstillingen sort / hvid eller gråtoner. Hvis du allerede har konverteret dit billede, kan du bare udskrive det. Fotos tager meget længere tid at udskrive end tekst, men sort / hvid fotos er lidt hurtigere.