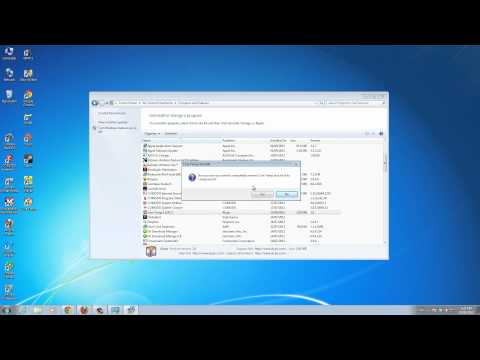Mange problemer med Firefox er forårsaget af defekte udvidelser eller temaer, forkerte indstillinger eller korrupte filer. Hvis Firefox ikke fungerer korrekt (eller slet ikke), skal du ikke få panik! Denne trin-for-trin vejledning hjælper dig med at fejlfinde problemer med Firefox.
Trin
Metode 1 af 7: Genstart Firefox

Trin 1. Åbn menuen "Filer" eller Firefox-menuen, og vælg derefter "Afslut Firefox" (brug ikke knappen Luk i øverste højre hjørne af vinduet)
Hvis Firefox fortsætter med at fungere forkert, skal du gentage dette trin og genstarte din computer.
Metode 2 af 7: Ryd Firefox Cache

Trin 1. Mange problemer med indlæsning af websider kan løses ved at rydde Firefox cookies og cache
Åbn menuen "Værktøjer", og vælg derefter "Ryd private data". Vælg følgende elementer, og klik derefter på "Ryd private data nu":
- Download historie
- Cache
- Cookies
Metode 3 af 7: Brug Firefox's Safe Mode

Trin 1. Nogle gange kan tilføjelser til Firefox (udvidelser eller temaer) forårsage problemer
Sikker tilstand kører Firefox med dine tilføjelser deaktiveret. Følg disse trin for at starte fejlsikret tilstand:

Trin 2. Sørg for, at Firefox er lukket (åbn menuen "Filer", og vælg derefter "Afslut")

Trin 3. Klik på knappen Start, åbn listen Alle programmer, og naviger til mappen Mozilla Firefox
Vælg "Mozilla Firefox (fejlsikret tilstand)".

Trin 4. Når dialogboksen Sikker tilstand vises, skal du klikke på "Fortsæt i fejlsikret tilstand"

Trin 5. Hvis problemet ikke opstår i fejlsikret tilstand, og udvidelse eller tema sandsynligvis er årsagen
Læs artiklen Fejlfinding af udvidelser og temaer på Firefox Support -webstedet for at få flere oplysninger.
Metode 4 af 7: Nulstil Firefox -præferencer
Forkerte indstillinger kan forårsage problemer. Du kan gendanne Firefox's standardindstillinger ved at følge disse trin:

Trin 1. Luk Firefox helt ned (åbn menuen "Filer", og vælg derefter "Afslut")

Trin 2. Klik på knappen Start, åbn listen Alle programmer, og naviger til mappen Mozilla Firefox
Vælg "Mozilla Firefox (fejlsikret tilstand)".

Trin 3. Når dialogboksen Sikker tilstand vises, skal du sætte et flueben ved "Nulstil alle brugerpræferencer til Firefox -standardindstillinger" og "Nulstil værktøjslinjer og kontrolelementer"

Trin 4. Klik på "Foretag ændringer og genstart"
Metode 5 af 7: Fejlfinding af plugins
Nogle gange kan plugins til Firefox (f.eks. Adobe Reader, Flash, Java, QuickTime, RealPlayer og Windows Media Player) forårsage problemer. Sikker tilstand deaktiverer ikke plugins, men de kan deaktiveres, mens Firefox kører.

Trin 1. Åbn tilføjelsesvinduet ved at klikke på menuen "Værktøjer" og vælge "Tilføjelser"

Trin 2. Klik på ikonet Plugins øverst i vinduet Tilføjelser

Trin 3. Deaktiver hvert plugin en efter en, indtil problemet forsvinder
Du behøver ikke genstarte Firefox hver gang.

Trin 4. Hvis du støder på et plugin, der forårsager problemer, skal du muligvis opdatere eller geninstallere det
Hvis problemet fortsætter, kan du lade pluginet være deaktiveret.
Metode 6 af 7: Opret en ny profil
En korrupt profil kan forårsage forskellige problemer med Firefox. Du kan prøve at lave en ny profiltest, om det løser problemet, og i så fald kopiere dine data (bogmærker, gemte adgangskoder osv.) Til den nye profil.

Trin 1. Start Profile Manager

Trin 2. Opret en ny profil

Trin 3. Vælg den nyoprettede profil, og klik på "Start Firefox"

Trin 4. Hvis problemet forsvinder, kan du gendanne dine vigtige data
For at undgå at genskabe problemet skal du kun gendanne vigtige filer, f.eks. Dine bogmærker og gemte adgangskoder.
Metode 7 af 7: Geninstaller Firefox
Hvis det ikke løser problemet at oprette en ny profil, skal du geninstallere Firefox.

Trin 1. Sørg for, at Firefox er lukket (åbn menuen "Filer", og vælg derefter "Afslut")

Trin 2. Download den nyeste version af Firefox fra mozilla.com

Trin 3. Sikkerhedskopier dine vigtige data, hvis du ønsker at gøre det

Trin 4. Afinstaller Firefox ved hjælp af værktøjet Tilføj/fjern programmer i Windows Kontrolpanel

Trin 5. Slet mappen "Mozilla Firefox" i mappen "Programfiler" i Windows

Trin 6. Slet Firefox -profilmappen

Trin 7. Kør installationsprogrammet til Firefox

Trin 8. Når Firefox startes første gang, vises guiden "Importindstillinger og data", og der oprettes en ny profil

Trin 9. Gendan dine vigtige data, hvis du valgte at gøre det

Trin 10. Geninstaller dine udvidelser og temaer