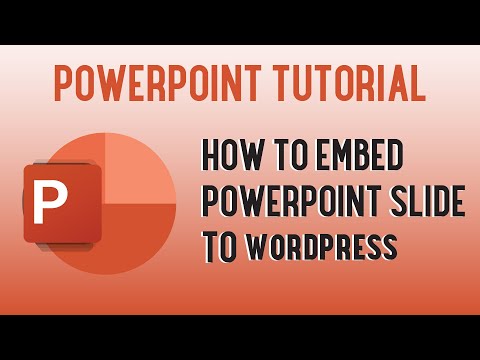Med iOS 10+ kan du tilføje specialeffekter til den tekst, du sender i appen Beskeder. En af disse effekter er effekten "Invisible Ink". Modtageren af meddelelser, du sender med denne effekt, skal slette meddelelsen for at få teksten eller billedet til at blive vist. Du kan få adgang til denne effekt ved at bruge 3D Touch på knappen Send. Hvis du ikke kan få det til at fungere, blokerer dine tilgængelighedsindstillinger det muligvis.
Trin
Del 1 af 2: Brug af usynligt blæk

Trin 1. Åbn Beskeder, og skriv en besked, du vil skjule og sende
Du kan skjule enhver meddelelse ved hjælp af funktionen Usynlig blæk. Når meddelelsen er sendt, skal modtageren "tørre" de slørede pixels for at afsløre teksten. Funktionen Invisible Ink fungerer både med billedbeskeder og tekst.
Dette virker kun i appen Beskeder i iOS 10 eller nyere. For oplysninger om opdatering til iOS 10, se Opdater iOS

Trin 2. Force Tryk (iPhone 6+) eller tryk længe (iPad, iPhone 5) på den blå pil op
Dette åbner en menu med teksteffektindstillinger. Se menuen, hvis menuen ikke vises.
- Force Press er tilgængelig på 3D Touch -enheder som iPhone 6. Tryk med mere kraft end et typisk tryk for at åbne menuen.
- Hvis du ikke har en 3D Touch -aktiveret enhed, skal du holde pilen nede i et par sekunder, indtil menuen vises.

Trin 3. Vælg indstillingen "Usynlig blæk"
Dette viser, hvordan meddelelsen vil se ud med effekten Invisible Ink.

Trin 4. Tryk på den blå pil igen for at sende meddelelsen
Hvis du er tilfreds med din besked og det usynlige blæk, kan du trykke på den blå pil for at sende meddelelsen. Modtageren skal slette meddelelsen for at læse den.

Trin 5. Brug Invisible Ink til at sende en diskret besked eller et billede
Hvis du ikke vil have, at modtageren ved et uheld viser beskeden til andre i nærheden, kan du skjule den med Invisible Ink med instruktioner om at åbne den privat. Modtageren kan derefter stryge meddelelsen for at afsløre, når de er alene.

Trin 6. Brug Invisible Ink til at dele en overraskelse
Fordi modtageren ikke kan se beskeden med det samme, kan du skabe en følelse af forventning. Brug noget tekst i kombination med et Invisible Ink -billede til den perfekte fødselsdag eller anden overraskelsesmeddelelse.
Del 2 af 2: Fejlfinding

Trin 1. Åbn appen Indstillinger
Hvis menuen ikke vises, blokerer dine tilgængelighedsindstillinger muligvis adgangen til den.

Trin 2. Vælg "Generelt" og derefter "Tilgængelighed
" Dette er under de to første grupper af muligheder i menuen Generelt.

Trin 3. Tryk på indstillingen "Reducer bevægelse"
Du finder dette i den anden gruppe.

Trin 4. Slå "Reducer bevægelse" fra
Denne indstilling skal deaktiveres, for at Invisible Ink (og andre bobleeffekter) fungerer.

Trin 5. Sørg for, at du kører iOS 10+
Du skal bruge iOS 10 eller nyere for at kunne bruge Invisible Ink og andre effekter i Beskeder. IPhone 4S og tidligere modeller understøtter ikke iOS 10.