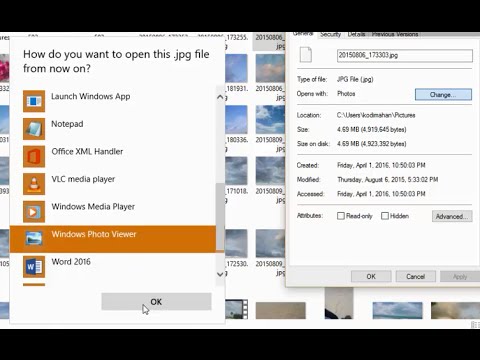Der er mange problemer, der kan forhindre din computer i at tænde, lige fra en død strømforsyning til en ødelagt stikkontakt. Hvis computeren tændes, men ikke starter til skrivebordet, er det sandsynligt, at du bliver nødt til at bruge nogle af producentens reparationsværktøjer til at reparere datakorruption. Hvis du aldrig har foretaget fejlfinding ved opstart, ved du måske ikke engang, hvor du skal begynde! Disse instruktioner vil guide dig gennem fejlfinding af problemer med strøm og operativsystem, fra det grundlæggende til det mere avancerede, på din pc eller Mac -stationære eller bærbare computer.
Trin
Metode 1 af 4: Fejlfinding af en bærbar pc, der ikke tændes

Trin 1. Sæt den bærbare computer i
Hvis LED'en (typisk på siden eller bagsiden af enheden nær strømporten) ikke tændes, når du forsøger at tænde enheden, kan der være et problem med dit bærbare batteris batteri. Tilslut den bærbare computer til en strømkilde med vekselstrømsadapteren, hvis du ikke allerede har gjort det. Lad den være tilsluttet i flere minutter, før du tænder den igen.

Trin 2. Prøv det uden batteri
Når den bærbare computer er afbrudt, skal du fjerne batteriet. Tilslut strømkablet igen, og prøv at tænde computeren. Hvis computeren tændes uden batteri, skal du købe et nyt bærbart batteri.
- Hvis den stadig ikke kan tændes, skal du tage netledningen ud af den bærbare computer og derefter holde tænd / sluk -knappen nede i 5 til 30 sekunder.
- Prøv derefter at tænde computeren igen først uden batteri og derefter med batteriet installeret. Hvis det tændes uden batteriet denne gang (men ikke med batteriet installeret), skal du købe et nyt batteri.

Trin 3. Test stikkontakten
For det første, hvis du bruger en stikdåse eller forlængerledning, skal du fjerne den og sætte den bærbare computer direkte i væggen. Både forlængerledninger og netstik kan mislykkes. Hvis computeren stadig ikke vil tænde med disse varer uden for ligningen, skal du udelukke problemer med stikkontakten ved at tilslutte en anden elektrisk enhed, f.eks. En lampe, som du ved fungerer.

Trin 4. Jiggle forsigtigt strømledningen, hvor den tilsluttes den bærbare computer
Når du gør dette, skal du se strøm -LED -lyset. Jigg let stikket frem og tilbage, op og ned. Hvis lysdioden blinker, er problemet enten med din vekselstrømsadapter eller strømporten på din computer. Selvom det ikke flimrer, kan en af disse komponenter være problemet.
- Kig inden i strømporten på den bærbare computer for at se, om noget ser løs, ødelagt eller mangler. Hvis du kan, kan du prøve at stikke stikket inde i porten (forsigtigt) med din finger. Abnormiteter indikerer, at porten skal repareres. Hvis noget er slukket, skal du ringe til producentens supportlinje for at se, om du er kvalificeret til en gratis reparation.
- En anden mulighed er at udskifte strømstikket i den bærbare computer selv. Som at gå til et værksted, kan udskiftning af strømstiften selv annullere din garanti.

Trin 5. Prøv en ny lysnetadapter
Hvis strømstikket ser normalt ud, eller hvis du simpelthen ikke er i stand til at afgøre, om det er defekt eller ej, kan du prøve en ny strømadapter. Det er vigtigt at huske, at adapteren skal være den nøjagtige model, der anbefales af din computerproducent. Brug af det forkerte strømkabel kan stege din computer. Se Sådan kontrolleres kompatibiliteten mellem en vekselstrømsadapter og din computer for at få tips til at finde den rigtige adapter.

Trin 6. Ring til din producent eller computerværksted for at få anbefalinger
Hvis den bærbare computer stadig ikke tænder, er problemet sandsynligvis med bundkortet. Hvis din computer stadig er omfattet af garantien, kan du kvalificere dig til en gratis udskiftning eller reparation.
Metode 2 af 4: Fejlfinding på et pc -skrivebord, der ikke tændes

Trin 1. Hold tænd / sluk -knappen nede
Hold tænd / sluk -knappen nede i 10 sekunder, slip derefter og tryk på tænd / sluk -knappen en gang, som du normalt ville. Nogle gange kan problemer med batteriet på bundkortet løses med denne metode.
Hvis enheden tændes, men ikke starter i Windows, skal du se Fejlfinding af problemer med Windows opstart

Trin 2. Sørg for, at netledningen er tilsluttet
Kontroller, at netledningen til din computer er sat korrekt i. Hvis computeren er tilsluttet en stikkontakt og/eller en forlængerledning, skal de ekstra komponenter frakobles og sættes direkte i væggen. Det er muligt, at strømstikket eller forlængerledningen har en dårlig stikkontakt eller helt holder op med at fungere.

Trin 3. Prøv en anden netledning
Stationære computere bruger en universel netledning, der kan findes i enhver elektronikbutik. Spørg ekspedienten om et standard tre-tommers stationær computer strømkabel. Du kan også låne en af en ven.

Trin 4. Test strømforsyningen
Hvis du føler dig tryg ved at gøre det, skal du fjerne computerens kabinet og finde strømforsyningen (se computervejledningen for at få instruktioner til din specifikke model).
- Sørg for, at du er korrekt jordet for at undgå at beskadige komponenterne inde i din computer.
- Når sagen er fjernet, skal du finde strømforsyningen bag på pc'en foran en luftrist. Der er mange farverige kabler forbundet til strømforsyningen, der fører til andre komponenter på pc'en, f.eks. CD Rom -drev og bundkort. Fjern hvert kabel, der er tilsluttet strømforsyningen, undtagen det kabel, der er forbundet direkte til bundkortet (den store flade komponent, som alt er forbundet til. Prøv at starte computeren.
- Hvis computeren tændes, er strømforsyningen funktionel, men en af de andre enheder i computeren er ikke. Sluk computeren, og tilslut en af enhederne igen til strømforsyningen, og start computeren igen. Gentag dette med hver enhed, indtil du finder den, der forhindrer computeren i at tænde. Udskift den fornærmende hardware (eller ring til din producent for at få support).
- Hvis computeren stadig ikke tænder, er din strømforsyning defekt.

Trin 5. Udskift strømforsyningen
Hvis du føler dig tryg ved selv at udskifte strømforsyningen, kan du se Sådan diagnosticeres og udskiftes en fejlbehæftet pc -strømforsyning. Sørg for, at du er korrekt jordet, mens du arbejder.

Trin 6. Tag pc'en til en kvalificeret tekniker
Hvis intet ser ud til at fungere, eller hvis du føler dig utilpas ved at åbne din computer, skal du ringe til din computerproducent og spørge, om du er kvalificeret til en gratis reparation. Hvis du ikke gør det, skal du bede om en anbefaling til en autoriseret tekniker.
Metode 3 af 4: Fejlfinding af Windows opstartsproblemer

Trin 1. Tænd computeren
Hvis computeren ikke tænder, kan du se Fejlfinding af en bærbar pc, der ikke tændes, eller fejlfinding af et pc -skrivebord, der ikke tændes. Hvis computeren tænder, men giver dig en fejlmeddelelse i stedet for at starte op i Windows, skal du fortsætte med denne metode.

Trin 2. Kør Startreparation i Windows 8 og 10
Startreparation skal starte og køre automatisk i tilfælde af et opstartsproblem. Hvis det af en eller anden grund ikke starter automatisk, kan du starte det fra dit gendannelsesdrev (eller installations -dvd).
- Indsæt dit gendannelsesdrev (hvis du lavede en) eller installations -dvd'en, og genstart derefter computeren. Når det starter fra drevet, skal du vælge "Fejlfinding", derefter "Avancerede indstillinger" og til sidst "Startreparation".
- Hvis startreparationen lykkes, genstarter computeren og starter normalt.
- Hvis du ser meddelelsen "Opstartreparation kunne ikke reparere din pc", skal du klikke på "Avancerede indstillinger" og derefter vælge "Nulstil denne pc". For at sikre, at dine personlige filer ikke slettes, skal du klikke på "Behold mine filer". Indtast din kontos adgangskode, når du bliver bedt om det, klik på "Fortsæt" og derefter "Nulstil".

Trin 3. Kør Startreparation i Windows Vista eller 7
Hvis Startup Repair ikke starter automatisk, skal du genstarte computeren. Så snart computeren tænder igen, skal du trykke hurtigt på F8 -tasten på tastaturet, indtil du ser skærmen "Avancerede bootindstillinger". Vælg "Startup Repair", og tryk derefter på ↵ Enter.
- Startreparation kører og forsøger at rette opstartsproblemer. Når processen er fuldført, ser du en meddelelse, der siger "Genstart din computer for at fuldføre reparationerne." Klik på "Afslut". Hvis reparationen lykkedes, starter computeren normalt.
- Hvis du ikke kunne se Startup Repair angivet som en mulighed, skal du starte fra din genoprettelses- eller installations -cd/dvd. Hvis du ikke har en, kan du låne en af en ven eller ringe til en tekniker.

Trin 4. Kontakt producenten
Hvis de foregående trin ikke fungerede, er det muligt, at du bliver nødt til at udføre en systemgendannelse, som er en komplet geninstallation af Windows. Denne proces sletter dine personlige filer. Inden du risikerer dine personlige data, skal du ringe til producenten for at forhøre dig om yderligere trin, der kan være specifikke for dit system. Nogle computere har proprietære systemdiske eller værktøjer, der kun kan fås fra producenten.

Trin 5. Geninstaller Windows
Gør dette kun, hvis du forstår, at dine personlige filer vil blive slettet.
Hvis du bruger Windows 10, starter du muligvis automatisk op på skærmen "Fejlfinding". Hvis ikke, skal du indsætte installations -dvd'en og genstarte computeren. Når computeren starter til startmenuen, skal du vælge "Fejlfinding" og derefter vælge "Nulstil din pc". Vælg "Gendan fabriksindstillinger" i nulstillingsindstillingerne

Trin 6. Hvis du bruger Windows Vista eller 7, skal du genstarte computeren og derefter trykke hurtigt på F8 -tasten, indtil du kommer til startmenuen
Vælg "System Image Recovery" (undertiden kaldet "Complete PC Restore" eller "System Recovery") for at geninstallere operativsystemet.
Metode 4 af 4: Fejlfinding af Mac -opstartsproblemer

Trin 1. Afbryd alle enheder, der er tilsluttet computeren
Hvis du har en telefon, printer eller en anden type ekstern enhed tilsluttet computeren, skal du tage den ud af stikkontakten nu.

Trin 2. Fjern batteriet
Hvis din bærbare computer har et aftageligt batteri, skal det muligvis genmonteres. Tag batteriet ud i et par sekunder, og sæt det derefter i igen. Prøv at genstarte enheden.

Trin 3. Lyt efter klokke
Tryk på tænd / sluk -knappen for at tænde din Mac. Hvis du hører den normale klokke, men der ikke vises noget på skærmen, oplever computeren et problem med video/skærm. Hvis du hører bip (eller stilhed), kan du springe dette trin over.
- Hvis du bruger en bærbar computer, skal du sørge for, at den er tilsluttet. Hvis skærmen stadig ikke aktiveres, skal computeren repareres af en autoriseret Apple -forhandler.
- Hvis du bruger et skrivebord, skal du kontrollere, at skærmen er tilsluttet og tændt. Prøv en anden skærm eller et andet skærmkabel. Hvis skærmen er tilsluttet computeren med to "lænkede" videoadaptere, kan du prøve at tilslutte hver adapter separat.

Trin 4. Lyt efter bip
Hvis du hører bip i stedet for klokke, er der et hardwareproblem. Hvis du hører stilhed, skal du springe dette trin over.
- Et enkelt bip, der gentages hvert 5. sekund, angiver manglende eller forkert tilsluttet RAM. Hvis du for nylig har installeret RAM, skal du sørge for, at det var den rigtige slags. Fjern også den nye RAM, og sæt den derefter i igen. Se Sådan opgraderes RAM på en MacBook Pro, Sådan installeres RAM i en Mac Mini eller Sådan installeres RAM i en iMac.
- Tre bip efterfulgt af en pause på 5 sekunder angiver, at den installerede RAM er defekt og bør udskiftes.
- Tre lange bip, tre korte bip, derefter tre lange bip er et mønster, der angiver firmware -korruption. Computeren skal starte en firmware -reparationsproces, angivet med en statuslinje. Lad reparationsprocessen afslutte. Computeren skal starte normalt bagefter.

Trin 5. Sørg for, at du er tilsluttet
Kontroller, at strømkablet er forsvarligt tilsluttet i begge ender. Hvis du bruger en bærbar computer, skal du tilslutte den nu. Hvis batteriet er helt afladet, skal du muligvis lade den bærbare computer være tilsluttet i flere minutter, før enheden tændes.

Trin 6. Kontroller stikkontakten
Fjern først eventuelle overspændingsbeskyttere eller forlængerledninger, og sæt dem direkte i væggen. Hvis computeren stadig ikke tændes, når den er tilsluttet, kan du prøve at tilslutte en elektrisk enhed, du ved fungerer (en lampe, ur osv.) For at kontrollere, at stikkontakten fungerer.

Trin 7. Prøv en anden adapter eller strømkabel
Hvis stikkontakten fungerer, kan problemet have noget at gøre med strømadapteren eller kablet.
- Hvis du bruger en bærbar computer, skal du sørge for at bruge den korrekte type strømadapter. Kontakt Apple Support for at kontrollere, hvilken type adapter der skal bruges til din bærbare computer.
- Hvis du bruger et skrivebord, er strømkablet en standard universal computerledning. Du kan købe dem i enhver elektronikbutik eller låne en af en ven.

Trin 8. Hold tænd / sluk -knappen nede
Tryk og hold tænd / sluk -knappen nede i 10 sekunder. Når tiden er gået, skal du slippe og prøve at trykke på tænd / sluk -knappen som du normalt ville.

Trin 9. Nulstil System Management Controller (SMC)
Der er to forskellige måder at gøre dette på:
- Bærbare computere med batterier, der ikke kan tages ud: Tilslut computeren til strømmen, tryk derefter på venstre side ⇧ Shift+Ctrl+⌥ Optionstaster på tastaturet OG tænd / sluk -knappen på computeren. Tryk på tænd / sluk -knappen igen for at prøve at starte computeren.
- Stationære computere: Tag netledningen ud, og lad den stå uden strøm i 15 sekunder. Tilslut nu netledningen igen, og vent 5 sekunder, før du forsøger at tænde for strømmen.
- Bærbare computere med aftagelige batterier: Tag netadapteren ud, og fjern derefter batteriet. Når batteriet er fjernet, skal du holde tænd / sluk -knappen nede i 5 sekunder. Sæt batteriet i igen, tilslut strømmen, og prøv at tænde computeren.

Trin 10. Kontakt Apple. Hvis disse fejlfindingstrin ikke giver resultater, skal du bringe din computer til et autoriseret Apple -reparationscenter. Besøg https://locate.apple.com/country for at finde det nærmeste reparationscenter
Tips
- Hvis du har en manual til din computer, er det en god idé at læse den og få vejledning derfra. Manualer indeholder ofte fejlfindingstip, der kan hjælpe dig videre med specifikke instruktioner til din særlige maskine.
- Nogle computere har en afbryder på bagsiden (eller siden) af kabinettet, nogle har en enkelt knap foran, nogle har en kontakt på bagsiden (eller siden) og en tænd / sluk -knap foran osv. Et par (nogle Mac'er med Apple -skærme) kan endda tændes via en afbryder på skærmen. Bemærk dog, at de fleste computere ikke kan tændes ved blot at tænde for skærmen, så antag ikke, at hvis din skærm er tændt, skal din computer fungere.