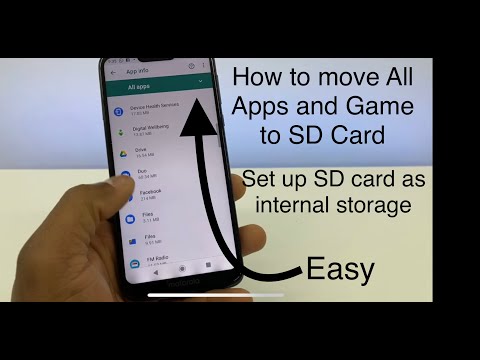For at anmode om flere Uber -køretøjer skal du have to konti logget ind på den samme telefon. Dette kan gøres ved at oprette og bruge en ny konto med Uber -mobilwebstedet i din telefons browser, mens du stadig er logget ind på Uber -appen med din oprindelige konto. For at dette kan fungere, skal du først oprette en ny Uber -konto og anmode om adgang til mobilwebsites med den.
Trin
Del 1 af 2: Opsætning af dine Uber -konti

Trin 1. Opret en ny Uber -konto
Klik på det medfølgende link for at gøre det. Du skal indtaste følgende oplysninger:
- En fungerende e -mail -adresse (ikke din egen)
- Et kodeord
- Et navn
- Et telefonnummer (ikke dit eget)
- Dit foretrukne sprog

Trin 2. Tryk på Opret konto
Uber sender en kode til dit telefonnummer, så sørg for at have adgang til den relevante telefon.

Trin 3. Indtast din SMS -kode
Din konto skal nu konfigureres.
Du skal angive en betalingsmetode, når du har oprettet din konto. Dette kan være den samme betalingskonto som den på din oprindelige konto

Trin 4. Åbn siden Brug af Uber uden en smartphone
For at kunne bruge Ubers mobilwebsted til at bestille en tur, skal du først anmode om tilladelse til din konto. Det er en god idé at gøre dette i god tid før din tur, da Uber kan tage op til 24 timer at svare på dig.

Trin 5. Indtast en anmodning
Du gør dette i feltet under teksten "Anmod om adgang til m.uber".
Alt du skal skrive her er "Giv venligst min konto adgang" eller lignende

Trin 6. Tryk på Send
Uber skal behandle din anmodning og sende dig en e -mail, når din konto er blevet godkendt.
Del 2 af 2: Anmodning om flere Uber -køretøjer

Trin 1. Åbn Uber -mobilwebstedet
Hvis du ikke allerede er logget ind, skal du indtaste din sekundære Uber -kontos e -mailadresse og adgangskode for at gøre det.

Trin 2. Tryk på feltet "Søg efter afhentningssted"

Trin 3. Indtast et afhentningssted

Trin 4. Tryk på afhentningsstedet, der matcher din indtastning
Dette skal vises i en rullemenu.

Trin 5. Tryk på din foretrukne tur
I dette tilfælde vil du sandsynligvis have en UberSUV eller UberXL, hvis de er tilgængelige.

Trin 6. Tryk på Indstil afhentningssted

Trin 7. Tryk på Tilføj dropoff -placering

Trin 8. Indtast et afleveringssted

Trin 9. Tryk på det drop-off-sted, der matcher din indtastning
Dette skal vises i en rullemenu.

Trin 10. Tryk på Anmodning
Din tur skal nu være på vej.

Trin 11. Afslut telefonens browser

Trin 12. Åbn Uber -appen

Trin 13. Log ind på din oprindelige Uber -konto
Dette bør være det, dit faktiske telefonnummer er knyttet til.

Trin 14. Tryk på "Hvor skal?
Mark.

Trin 15. Indtast en destination
Du vil have både destinationen og din afhentningssted til at matche dem, du har angivet på mobilwebstedet.

Trin 16. Tryk på en Uber -tjeneste
Dine muligheder varierer efter sted, men vil indeholde nogle eller alle følgende pakker:
- UberX - Den mest overkommelige mulighed for grupper på op til fire.
- UberXL - En større og dyrere Uber for grupper på op til seks.
- UberSELECT - En mere luksuriøs (og passende dyrere) mulighed.
- Uber POOL - Et billigt alternativ til samkørsel til ruter, der ofte tilbagelægges. Dette er muligvis ikke altid tilgængeligt.
- UberBLACK - En dyr luksus service i topklasse.
- UberSUV - En højere version af UberXL til grupper på op til syv.
- UberACCESS-Indeholder to separate tjenester for handicappede ryttere: UberWAV (køretøjer, der er tilgængelige for kørestole) og UberASSIST (køretøjer med specialuddannet personale til at hjælpe ældre eller bevægelseshæmmede ryttere).

Trin 17. Bekræft din betalingsmulighed
Du bør se din standardbetalingsmulighed (f.eks. PayPal) angivet under Uber -mulighederne.
Hvis du vil ændre denne indstilling, skal du trykke på den og derefter trykke på Tilføj betalingsmetode

Trin 18. Tryk på Anmodning
Denne indstilling efterfølges af din valgte service (f.eks. Anmod om UberXL).

Trin 19. Vent på, at Uber optimerer din afhentning
Dette kan tage et par sekunder.

Trin 20. Tryk på din chaufførs navn
Dette vil dukke op i bunden af din skærm.

Trin 21. Gennemgå dine rejsedetaljer
Fra denne menu kan du:
- Gennemgå din billetpris (eller vælg at dele den)
- Skift din destination
- Skift din afhentning
- Kontakt din chauffør

Trin 22. Vent på, at dine Ubers kommer
Bemærk, at de muligvis ikke ankommer til din placering på samme tid.