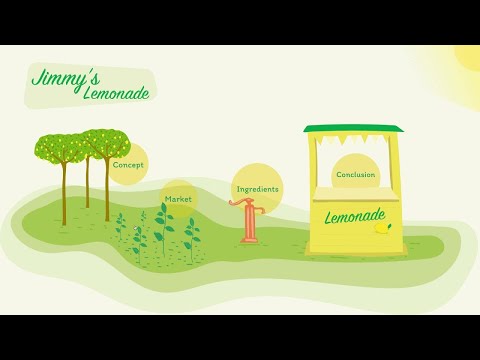iOS 10 introducerede muligheden for at samarbejde om noter (i Notes -appen) med andre iCloud -brugere. Bare åbn noten, og tryk på ikonet + for at vælge en samarbejdspartner. Når den anden person har accepteret invitationen, kan du begge redigere den samme note.
Trin
Metode 1 af 3: Deling af en note

Trin 1. Tænd for Notes i iCloud
Dette gør det muligt at samarbejde om en note med andre iCloud -brugere. Alle samarbejdspartnere vil kunne se hinandens handlinger i realtid.
- Åbn appen Indstillinger.
- Tryk på iCloud.
- Vip kontakten ved siden af "Noter" til positionen Til (grøn).

Trin 2. Åbn appen Notes
Du bør se mindst 2 mapper: "iCloud" og "På min iPhone".

Trin 3. Tryk på Noter under "iCloud"

Trin 4. Tryk på blyant og papirikon
Det er i nederste højre hjørne.
Hvis du allerede har en note, du vil dele, skal du trykke på den i stedet

Trin 5. Føj indhold til din note
Se Formatering af din tekst i iPhone Notes for at få formateringstip.

Trin 6. Tryk på ikonet +
Det er øverst til højre og har en persons hoved bag sig.

Trin 7. Tryk på en delingsmetode
- Vælg Besked for at sende en delingsinvitation til en telefonkontakt via sms.
- Tryk på Kopier link, hvis du vil dele en invitation til din note ved hjælp af en ikke -listet app. Du kan derefter indsætte linket i den app, du ønsker.

Trin 8. Vælg eller indtast en modtager

Trin 9. Send invitationen
- Hvis modtageren har iOS 10, kan vedkommende klikke på linket i invitationen for at åbne noten i Notes.
- Hvis de har en ældre version af iOS, bliver de dirigeret til webversionen af Notes og skal logge ind.
- Den person, du inviterer, kan kun dele sedlen med andre til visning. Du er den eneste, der kan tilføje brugere, der kan foretage redigeringer.
Metode 2 af 3: Stop med at dele med en person

Trin 1. Åbn noter

Trin 2. Tryk på Noter under "iCloud"

Trin 3. Tryk på en delt note
Du kan se, at en note deles, hvis du ser en persons hovedikon ved siden af dets navn i mappevisningen.

Trin 4. Tryk på ikonet Deling
Det er øverst til højre og ligner en persons hoved med et flueben.

Trin 5. Tryk på den person, du vil fjerne

Trin 6. Tryk på Fjern adgang
Denne bruger kan ikke længere se eller redigere noten.
Metode 3 af 3: Stop med at dele med alle

Trin 1. Åbn noter
Hvis du ikke længere vil samarbejde om en note, kan du stoppe med at dele den. Dette fjerner alle fra sedlen undtagen dig.

Trin 2. Tryk på Noter under "iCloud"

Trin 3. Tryk på en delt note
Du kan se, at en note deles, hvis du ser en persons hovedikon ved siden af dets navn i mappevisningen.

Trin 4. Tryk på ikonet Deling
Det er øverst til højre og ligner en persons hoved med et flueben.

Trin 5. Tryk på Stop deling
Alle andre samarbejdspartnere fjernes fra noten.
Tips
- Når andre samarbejdspartnere tilføjer nyt indhold til en note, ser du det markeret med gult.
- Kun én person kan redigere en note ad gangen, men begge samarbejdspartnere kan se den anden foretage redigeringer i realtid.