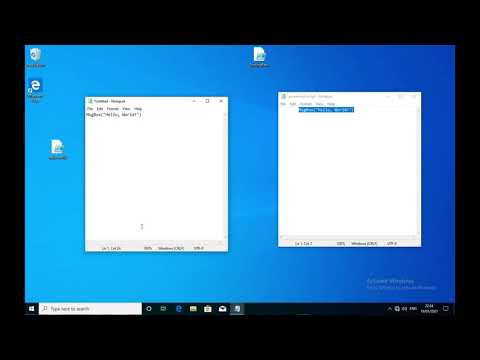Denne wikiHow lærer dig, hvordan du downloader og bruger en tredjeparts app til hukommelsesrensning for at frigøre systemhukommelse (RAM) på en computer, der kører Windows eller Mac.
Trin
Metode 1 af 2: Brug af Windows

Trin 1. Download Wise Memory Optimizer fra Wise Cleaner -webstedet
Åbn downloadsiden i din internetbrowser, og klik på Gratis download knap.
- Dette vil downloade installationsfilen til din computer. Du bliver muligvis bedt om at vælge en downloadplacering.
- Wise Memory Optimizer er en gratis tredjepartssoftware, der giver dig mulighed for at rense din computers systemhukommelse (RAM).

Trin 2. Kør opsætningsfilen til Wise Memory for at installere appen
Dobbeltklik på den installationsfil, du har downloadet, og følg trinene i installationsguiden for at fuldføre installationen.

Trin 3. Åbn appen Wise Memory Optimizer på din computer
Dobbeltklik på appikonet i din Start-menu eller på dit skrivebord for at åbne appen.
Velkomstskærmen viser din computers aktuelle og gratis hukommelsesinformation

Trin 4. Klik på knappen Optimer
Dette vil rense din computers RAM (systemhukommelse) og skabe ekstra plads i din hukommelse.
Du kan se dine brugte og gratis hukommelsesoplysninger i appændringerne efter optimering
Metode 2 af 2: Brug af Mac

Trin 1. Download Memory Clean 2 fra App Store
Åbn appsiden i App Store på din computer, og klik på Få knappen for at installere det på din computer.
Memory Clean 2 er en gratis tredjepartssoftware, der er optimeret til rengøring af din computers systemhukommelse (RAM) på en Mac

Trin 2. Åbn Memory Clean 2 -appen på din computer
Memory Clean -ikonet ligner en computerchip. Du kan finde den i mappen Programmer eller på Launchpad.
- Appvinduet viser din aktuelt tilgængelige systemhukommelse øverst.
- Du kan se en oversigt over alle apps og tjenester, der bruger din RAM på denne side.

Trin 3. Klik på knappen Rens
Dette er en blå knap i nederste venstre hjørne af appvinduet. Det begynder at rense din Macs RAM (systemhukommelse)

Trin 4. Vent til rengøringen er færdig
Du vil kunne se forløbet af rengøringsprocessen i appvinduet.
- Åbn ikke en ny app, eller brug en app, der allerede er åben, før rengøringen er færdig for at få de bedste resultater her.
- App'en viser dig mængden af ekstra hukommelsesplads frigivet i slutningen.