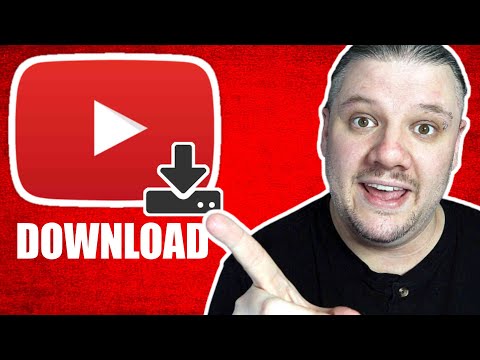Har du problemer med at forbinde din Macbook til din printer? Ingen bekymringer, da der er to måder at tilslutte enhederne på: enten via USB eller trådløst. Vælg det, der er bedst for dig at gøre, og du er klar til at gå.
Trin
Metode 1 af 2: Tilslutning via et USB -kabel

Trin 1. Tænd printeren
Gør dette ved at trykke på tænd / sluk -knappen.
- Placeringen af tænd / sluk -knappen varierer afhængigt af printerens model. Se printerens brugervejledning, hvis du er usikker.
- Hvis printeren ikke tændes, selv efter du har trykket på tænd / sluk -knappen, skal du sikre dig, at den er tilsluttet en strømkilde ved at tilslutte strømkablet til en stikkontakt.

Trin 2. Forbered et USB -kabel, der tillader forbindelse mellem printeren og Macbook
Når du køber en printer, følger den med to kabler: strømkablet og USB -kablet. Få kablet med det firkantede stik.

Trin 3. Tilslut USB -kablet til Macbook
Se efter et firkantet hul på siden af din Macbook Pro. Sæt printerens USB -kabel i dette hul.

Trin 4. Tilslut den anden ende til printeren
Når der er etableret en forbindelse, skal din printer vises i skærmmenuen. Hvis din printer ikke vises på skærmmenuen, skal du finde og installere den korrekte driver til printeren, men normalt behøver Macbook Pro ikke at installere software fra printeren, hvis det er første gang, du forbinder dem.
- For at installere driveren skal du blot indsætte cd -driveren (som normalt følger med printeren) på din cd -rom for at starte installationen. Du kan også installere driveren ved at oprette forbindelse til internettet og lede efter printerproducenten.
- For at kende printerens navn og model skal du markere printerens boks eller på siden af printeren.

Trin 5. Kontroller, om printeren er klar
Du kan kontrollere, om printeren er klar til at udskrive, ved at markere "Udskrivningsark" under udskrivning eller gennem "Udskrifts- og faxindstillinger".
- Hvis dit printernavn er på listen, der vises på udskriftsarket, er du klar til at udskrive. Hvis ikke, skal du fortsætte til næste trin for at tilføje din printer.
- Udskrivningsarket er printermenuen, der bruges til at kontrollere, om din printer er registreret og tilgængelig.

Trin 6. Tilføj din printer
Hvis din printer ikke vises på listen, der vises på udskriftsarket, skal du klikke på "Tilføj printer" i den samme menu. Der vises en liste over tilgængelige printere.
Klik på den printer, du vil tilføje, og klik derefter på "Tilføj". Du kan nu udskrive med den printer
Metode 2 af 2: Tilslutning via Wi-Fi

Trin 1. Sørg for, at Wi-Fi-printeren er konfigureret til at slutte sig til dit Wi-Fi-netværk
Tilslutning af din printer til dit lokale Wi-Fi-netværk hjælper med at spare plads og færre problemer med kabelforbindelser.
For at slutte din printer til din Wi-Fi skal du slutte din printer til din router, aktivere netværksdeling af din printer og derefter tilføje den som netværksprinter. Brugeren skal være administrator for at gøre dette

Trin 2. Sørg for, at du har bestået nogle adgangsbegrænsninger for Wi-Fi-printeren, f.eks. Filtrering af MAC-adresser
Adgangsbegrænsninger er blevet håndhævet for at undgå udnyttelse af netværket. Uden disse begrænsninger kan din enheds sikkerhed blive kompromitteret, og derfor anser IT -tjenester dem for nødvendige. Adgang til det trådløse netværk er begrænset til følgende porte:
- RealPlayer -porte (554, 6970, 7070)
- FTP
- Lotus Notes
- SSH
- Populære IM -porte (Yahoo IM) - Webcam via Microsoft -applikationer er ikke tilgængeligt på grund af sikkerhedsrisici, Yahoo og Skype fungerer
- ArcGIS (Earth Science -applikation)
- SciFinder Scholar (Science/Library -applikation) og et par andre, der hovedsageligt bruges til personalemæssige formål
- Udskrivning (515, 9100, 631)
- Grundlæggende webbrowseporte (HTTP,

Trin 3. Brug printeren til at slutte den til Wi-Fi-netværket
Åbn enhver fil, der kan udskrives, f.eks. Et foto, tekstdokument eller PDF. Vælg Udskriv i menuen Filer (eller tryk på Command + P).
- I den resulterende udskrivningsdialog skal du se, om din printer er i lokalmenuen Printer. Hvis det vises, skal du vælge det, og du skal være klar til at udskrive.
- Hvis printeren ikke vises i dialogboksen Udskriv, skal du vælge”Tilføj printer” i lokalmenuen Printer; Printer Setup Utility åbnes. Klik på knappen "Tilføj" i vinduet Printerliste. En liste over printere, der er tilgængelige for dig, skal vises. Vælg din printer, og klik på "Tilføj".
- Når du har valgt din printer, skal du være klar til at bruge din printer.