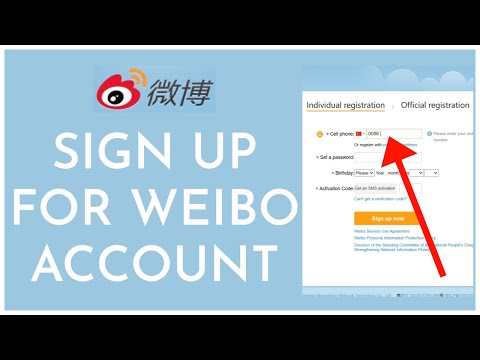List -appen er en ny social medieplatform, hvor alt deles i listeform, hvor du kan “Opret og del lister om alt og alt”. Dette enkle format både opmuntrer og udfordrer brugeren til at være kreativ og kortfattet. Det får dig virkelig til at undre dig over: hvad kan der ikke gøres med en liste? Lær alt, hvad du har brug for at vide for at komme i gang i dette fællesskab her.
Trin
Del 1 af 7: Download af List -appen

Trin 1. Gå til App Store, og søg efter The List App
- List -appen er i øjeblikket kun tilgængelig til iPhones.
- Du kan bruge en iPad, men List -appen er i øjeblikket kun optimeret til iPhone.
Trin 2. Download List -appen
Del 2 af 7: Indstilling af din profil ved registrering

Trin 1. Åbn appen

Trin 2. Tryk på “Registrer”

Trin 3. Vælg et brugernavn og en adgangskode
Brugernavnet er det, du vil blive mærket med senere - og som du vil se senere, vises det øverst på din profilskærm. Dette kan ændres i sektionen Indstillinger senere, så hvis du ikke er sikker endnu, skal du ikke bekymre dig.
Bemærk: Dit brugernavn behøver ikke at være dit rigtige navn

Trin 4. Tilføj din e -mail og dit navn
Din e -mail kan ikke ses af andre. Navnet er adskilt fra dit brugernavn og vil ikke blive brugt i tags.
-
Upload et valgfrit profilbillede her. Du har også mulighed for at gøre dette på et senere tidspunkt i sektionen Indstillinger.

Brug List -appen Trin 6 Bullet 1 - Du kan også automatisk udfylde dine oplysninger fra Facebook her.

Trin 5. Vent på muligheden for at modtage meddelelser fra List -appen for at dukke op
Dette er de meddelelser, du ville modtage på din iPhone uden for appen.

Trin 6. Find kontakter, hvis det ønskes
Hvis du gerne vil synkronisere dine kontakter fra Facebook, Twitter eller fra din iPhone for at finde personer, du gerne vil følge, kan du gøre det her. Du har også mulighed for at gøre det senere i Indstillinger.

Trin 7. Vælg Anbefalede brugere, du gerne vil følge
@wikiHow er i øjeblikket en af dem!

Trin 8. Udforsk List -appen
Dette er Discover -skærmen. Hvis du er klar til at dykke ned i lister, viser denne første skærm: Aktivitet (når du følger mennesker), Udvalgte lister, Populære lister og en søgelinje øverst
Del 3 af 7: Navigering i List App: Basics
For hurtigt at hjælpe dig med at forstå de tilgængelige funktioner er her en oversigt over de knapper og funktioner, der er tilgængelige for dig, fra top til bund.

Trin 1. Brug ikonet øverst til venstre for at invitere nye brugere til The List App og finde folk at følge
Den indeholder en person og et "+".

Trin 2. Brug linjer og ikonet "+" øverst til højre til hurtigt og nemt at oprette lister

Trin 3. Få adgang til listerne fra personer, du følger, ved at vælge ikonet Hjem nederst til venstre

Trin 4. Gå til Discover -skærmen ved at trykke på ikonet Forstørrelsesglas (næst nederst til venstre)
Opdagelsesskærmen er det sted, hvor du går for at se nylig aktivitet, Søg efter lister og finde lister, der er fremhævede eller populære.

Trin 5. Tryk på ikonet Taleboble med linjer (tredje fra venstre) for at få vist notifikationer
Find ud af, hvem der følger dig, synes godt om din liste, genlister din liste, nævner dig på en liste, kommenterer din liste, anmoder om en liste, og om din liste er populær eller fremhævet.

Trin 6. Indtast din personlige profilskærm ved at trykke på personikonet (yderst til højre)
Her vil du se, hvordan din profil ser ud for andre, med undtagelse af knappen Gem. Du vil kunne administrere alle dine personlige præferencer (via Indstillinger), Kladder, Lister (egne, Gemte, Likede, Relistede og Anmodede fra følgere) her.
- Det blå flueben øverst til højre for navne markerer verificerede brugere.
- Se, hvor mange mennesker du følger, og hvor mange følgere du har.
- Det er her din personlige beskrivelse vil blive vist.
-
Du kan trykke på en andens profilbillede for at få det udvidet til fuld skærm.

Brug List -appen Trin 16 Bullet 4
Del 4 af 7: Lav en liste

Trin 1. Vælg ikonet med linjerne og "+" øverst til højre i den grå bjælke for at starte din liste
-
Tag et kig på listeforslagene (i svagt grå) i din profil, især hvis det er første gang du laver en liste, eller hvis du har brug for nogle ideer. Tryk på den, du gerne vil fortsætte.

Brug List -appen Trin 17 Bullet 1 -
Tryk på listen over en titel, du kan lide og vil genbruge. Tryk derefter længe på titlen. Når du slipper, vises et udkast med den samme titel og, i beskrivelsen, "Inspireret af @", der tagger den person, der skrev den originale liste.

Brug List -appen Trin 17 Bullet 2
Trin 2. Vælg din listetype
Der er tre typer lister, du kan lave fra bunden: Punkttegn (knap med 3 punkter og linjer), nummereret (“1 2 3” -knap) eller Åbn liste (“+” -knap). Disse muligheder er differentieret ved valgene øverst (under Skriv).
-
Punktlister eller nummererede lister ligner hinanden, det er bare en forskel mellem, om du vil have punkterne på din liste med punktopstilling eller nummereret.
-
Punktopstilling:

Brug List -appen Trin 18 Bullet 1 -
Nummereret:

Manual1 18b1 2
-
-
Åben liste giver andre brugere mulighed for at komme med forslag til din liste - som du derefter kan godkende med et dobbelt tryk. Dette valg vil automatisk mærke et “+” symbol i slutningen af din listetitel. Åben liste er den eneste type, der kan udgives uden et element. Dette er også den eneste liste, hvor indledende tekst vises i nyhedsfeed.

Brug List -appen Trin 18 Bullet 2

Trin 3. Tilføj titlen på din liste
Der er en grænse på 100 tegn.

Trin 4. Tilføj en introduktion (valgfrit)
Dette afsnit har en grænse på 350 tegn og vises kun i nyhedsfeedet, hvis det er i en åben liste.

Trin 5. Start din liste
- Lister kan have op til 99 varer. Ja, du kan angive 99 problemer (og en liste er ikke en).
- De første 3 listeelementer på en liste vises i hjemmefeedet, medmindre listen er præcis 4 punkter, i hvilket tilfælde alle 4 punkter vises.
- De enkelte linjer har en grænse på 350 tegn, og op til en tekstlinje kan ses i strømmen.
- Tælletallet til højre for hvert tekstinput vil informere dig om den resterende plads.

Trin 6. Overvej at tilføje et foto eller yderligere tekst
Når du trykker på den første linje, vil du se, at der er yderligere funktioner tilgængelige for hver tilsvarende linje, som alle er valgfri. Fra venstre mod højre:
-
Taleboblen (med tre prikker) -ikonet giver dig mulighed for at tilføje yderligere beskrivende tekst op til 500 tegn. Dette bruges ofte til at grave dybere og tilbyde yderligere detaljer, indsigt osv. Tryk ind:

Brug List -appen Trin 22 Bullet 1 -
Når den er tilføjet, vises beskrivende tekst under dit hovedlisteelement.

Manual3 22b1 2 -
Kameraikonet giver dig mulighed for at tilføje et billede. Du kan vælge mellem fotos eller tage foto. (Hvis du vælger at vælge mellem fotos, skal du give adgang til Fotos.) Der er ingen mulighed for at ændre størrelsen på nuværende tidspunkt.

Brug List -appen Trin 22 Bullet 2 -
Alle fotos er begrænset inden for en firkant. Træk den del af billedet, du ønsker, i fokus, vælg Vælg (til højre). Der er ingen mulighed for at ændre størrelsen på nuværende tidspunkt.

Manual4 22b2 2 - Tip: Hvis du trykker på et billede, kan du stryge til venstre eller højre for at læse resten af listen med det tilhørende billede.
-
-
Ikonen/stedmarkøren på hovedet bruges til at mærke en placering. List -appen skal have adgang til dine placeringstjenester, som skal være tændt. Indtast placeringen, og vælg fra listen over muligheder.

Brug List -appen Trin 22 Bullet 3

Trin 7. Klik og træk elementer for nemt at omorganisere din liste til enhver tid
Du kan også klikke og trække for at omarrangere din liste, mens du redigerer en offentliggjort liste

Trin 8. Hvis du er færdig med din liste (komplet eller ej), skal du vælge næste (øverst til højre i det grå)
Her har du mulighed for at udgive eller gemme som kladde.
-
Du får en bekræftelse, når din liste er offentliggjort.

Manual5 24 2

Trin 9. Besøg kladder senere, hvis du vil
Kladder gemmes på din profil under den korte biografi (hvis du har en).
-
Tryk på afsnittet Udkast for at se den igangværende liste.

Brug List -appen Trin 25 Bullet 1 -
Hvis du vil slette kladden, skal du stryge til venstre.

Brug List -appen Trin 25 Bullet 2

Trin 10. Slet et komplet listeelement, hvis du har brug for det
Du kan gøre dette, mens du laver kladden eller redigerer en liste. Stryg til venstre på den linje, du vil slette, og tryk på knappen.
Trin 11. Rediger eller slet dine lister, når du vil
Disse er muligheder på ethvert tidspunkt.
-
Hvis du vil slette eller gemme en igangværende liste, skal du blot vælge Annuller i øverste venstre hjørne. Du bliver derefter bedt om at vælge Slet, Gem som kladde eller Annuller.

Brug List -appen Trin 27 Bullet 1 -
For at redigere eller slette en liste, der allerede er oprettet, skal du blot stryge til venstre på titlen i din profil og trykke på den tilsvarende knap.

Manual6 27b2 1 mellem tekst -
Eller tryk på listen, vælg knappen "Rediger eller Tilføj til din liste".

Manual7 27b2 2 mellem tekst -
Vælg Slet.

Manual8 27b2 3
-
-
Brug klik-træk-funktionen, mens du redigerer for at omarrangere lister. Især nyttig til åbne lister.

Brug List -appen Trin 27 Bullet 3
Del 5 af 7: Søgning efter lister, lagring af lister og deling af lister uden for liste -appen

Trin 1. Gå til Discover -skærmen ved at trykke på forstørrelsesglasikonet i bunden
Der er 4 måder, du kan finde lister på.
- Aktivitet viser, hvem udvalgte personer senest har fulgt, hvilke lister, disse mennesker kan lide, genopfører og kommenterer. Disse opdateres i realtid.
-
Udvalgte lister er lister med The List App. Nogle gange fører trendlister til at blive fremhævet, men udvalgte lister består også af lister, der er valgt af The List App.

Brug List -appen Trin 28 Bullet 2 -
Trendlister er de lister, som folk aktivt engagerer sig i. Dette bestemmes normalt af en kombination af likes, relists og kommentarer.

Brug List -appen Trin 28 Bullet 3 -
Søgelinjen øverst giver dig mulighed for at søge efter personer (efter navn eller brugernavn) og efter lister. Dette viser lister, der har din term i både titler og lister.

Brug List -appen Trin 28 Bullet 4

Trin 2. Følg flere mennesker, og tjek blot din strøm
Din strøm er tilgængelig med hjemikonet nederst til venstre. Rul igennem for at se, hvilke lister andre mennesker udgiver eller genopfører.
-
Find personer at følge ved at klikke på personen og "+" ikonet øverst til venstre. Du har mulighed for at finde personer via Facebook, Twitter, Kontakter eller den anbefalede liste.

Brug List -appen Trin 29 Bullet 1 -
En anden måde at finde flere mennesker at følge er ved at klikke ind på enten dine følgere eller personer, du følger (på din profil) og rulle helt til bunden.

Brug List -appen Trin 29 Bullet 2 -
Tryk på "Find mennesker at følge" og find flere måder at oprette forbindelse på via sociale medier og anbefalede brugere.

Manual9 29b2 2
-

Trin 3. Gem lister, du kan lide
Det er let og privat at gemme lister i List -appen. Kun du kan se de lister, du har gemt, og i den anden ende kan personen ikke se, når du har gemt deres liste. For at gemme en liste kan du trykke på diskettikonet nederst til højre på lister i streams og efter at du har trykket på lister nederst til højre før kommentarer.
-
Du kan finde denne samling øverst på din profilskærm (personikon i nederste højre hjørne)> tryk på diskettikonet.

Manual10 30 2

Trin 4. Del lister uden for List -appen
Lister vil være tilgængelige på både web- og mobilbrowsere. Der er 5 måder at dele: Tweet, på Facebook, via sms, via e -mail eller ved at kopiere og dele linket. Tryk først på den enkelte profil. Tryk derefter på en liste efter eget valg, og tryk på ikonet “…” til højre for disketteknappen (eller funktionen Gem lister).
-
Når de er valgt, vil følgende muligheder blive afsløret.

00000 31b2 - Bemærk: iPhone -appen er påkrævet for at lave lister.
-
For at dele på Twitter skal du trykke på indstillingen Tweet. Titlen, forfatteren og linket udfyldes automatisk. Du er velkommen til at redigere teksten eller tilføje til beskrivelsen.

00000 31b3 -
Post på Facebook ved at vælge Facebook. Linket udfyldes automatisk med mulighed for at vælge en placering og en bestemt målgruppe. Kom med din egen introduktion, og tryk på Post i øverste højre hjørne, når du er færdig.

00000 31b4 (2) -
Hvis du trykker på Besked, føres du til dine iMessages med en besked, der allerede er lavet til dig, sammen med listetitlen, forfatteren og webadressen.

00000 31b4 -
Hvis du foretrækker e -mail, får du, når du vælger indstillingen, oprettet et udkast til dig, herunder: emne, titel, forfatter, direkte link til listen og et link til Download The List App i slutningen af meddelelsen.

00000 31b5 -
Knappen Kopier del vil simpelthen kopiere linket. Hvis du klikker ind på linket, fører det dig til webadressen, medmindre du allerede har appen åben.

00000 31b6
Del 6 af 7: Engagering i Fællesskabet
Her er nogle måder at blive mere engageret i dette pulserende samfund:

Trin 1. Find nogle store navne at følge
The List App Community indeholder stjernespækkede bidragydere (men er ikke begrænset til): BJ Novak, Mindy Kaling, Rowan Blanchard, Lena Dunham, Snoop Dogg, Anthony Bourdain, Bobby Hundreds, Jake Tapper, John Mayer, Paul Scheer og Sophia Rivka Rossi.
-
Udvalgte mærker inkluderer også: wikiHow, The New York Times, NPR, Vogue, Vanity Fair, GQ, TED Radio Hour, American Red Cross, Wired, Pitchfork, The Onion, McSweeneys, Mental Floss, Hello Giggles, Grub Street og mere.

Brug List -appen Trin 32 Bullet 1

Trin 2. Følg flere mennesker
Du kan følge dem ved at klikke ind på deres profil og klikke på "Følg" øverst til højre.
-
Følge.

Manual11 33 2

Trin 3. Vis din kærlighed ved at lide lister
Ligesom en liste ved at trykke på den faktiske stjerne eller dobbelttrykke på listeskærmen, mens du læser listen i sin helhed. For at trykke direkte på stjernen kan du gøre dette på opslaget i feedet eller efter at du har trykket på en liste i bunden (før kommentarer).
-
Du kan få adgang til dine og andres foretrukne lister i profilen ved at trykke på stjerneikonet (tredje øverst). Antallet af foretrukne lister er under dette ikon.

Brug List -appen Trin 34 Bullet 1

Trin 4. Opsæt en liste igen for at dele listen med alle dine følgere
Tryk blot på ikonet med dobbelt pil til højre for stjerneikonet i strømmen eller på listen.
-
Du kan også få adgang til din og andres relister i profilen ved at trykke på det samme ikon med dobbelt pil (anden fra venstre øverst). Antallet af relister er tilgængeligt under dette ikon.

Brug List -appen Trin 35 Bullet 1

Trin 5. Genbrug en inspirerende listetitel
For at gøre dette skal du trykke på den liste, du er interesseret i. Fortsæt med at trykke længe på titlen. Der oprettes et kladde med den samme titel og "Inspired by @", der mærker brugeren i beskrivelsen.

Trin 6. Kom med et forslag til åbne lister
Åbne lister er mærket med "+" symbolet i slutningen af en liste. Tryk på listen, og tryk på knappen "Lav et forslag". Alle de tilgængelige funktioner, når du opretter en linje på en liste, er tilgængelige her (flere detaljer, foto og placering).
-
Send når du er klar.

Manual12 37 2 - Accepter et forslag ved at trykke to gange på linjen.
- Omarrangér forslaget i din liste ved at trykke på redigering og bruge klik-træk-funktionen.

Trin 7. Kommenter en liste
Tryk på en liste, og tryk blot på "Tilføj en kommentar".
-
Tilføj teksten, og tryk på send.

Manual13 38 2 -
Hvis du vil svare på en kommentar, skal du stryge til venstre på den enkelte kommentar og vælge "Svar".

Brug List -appen Trin 38 Bullet 1 -
Det vil automatisk tagge personen for dig ved at inkludere et "@" foran brugernavnet.

Manual14 38b1 2
-
-
Slet en kommentar ved at stryge til venstre på tekstlinjen og trykke på "Slet".

Brug List -appen Trin 38 Bullet 2 -
Brug "@" -symbolet til at mærke nogen.

Brug List -appen Trin 38 Bullet 3 - De 100 emoji er ofte blevet brugt til at bemærke, at en liste er solid.

Trin 8. Skriv lister
-
Overvej en åben liste for noget mere interaktivt, og dobbelttryk på andres forslag til at tilføje til din liste.

Brug List -appen Trin 39 Bullet 1 -
Når du har accepteret et forslag, kan du omarrangere din liste. Tryk på redigering> brug klik-træk-funktionen.

Manual15 39b1 2 - Du kan udgive en åben liste uden et enkelt element - Bemærk: det er den eneste type, der tillader dette.
-
Trin 9. Anmod om en liste, som du gerne vil læse fra nogen
Dette kan være deres ekspertise, indsigt eller noget, du gerne vil vide om dem.
-
Tryk på deres profil, og tryk på knappen "Anmod om en liste".

Brug List -appen Trin 40 Bullet 1 -
Tilføj titlen.

Brug List -appen Trin 40 Bullet 2 -
Sende.

Brug List -appen Trin 40 Bullet 3 -
Svar på anmodede lister. Gå til din profil og top på det sidste ikon øverst (pil til højre) for at se på dine ønskede lister.

Brug List -appen Trin 40 Bullet 4

Trin 10. Inviter folk til at deltage i The List App
Tryk på ikonet øverst til venstre i den grå bjælke (en person med et plus -symbol).
-
Denne skærm giver dig mulighed for at invitere folk via Facebook, Twitter eller dine kontakter.

Manual16 41 2 -
For Facebook udfyldes følgende meddelelse automatisk: Slut mig til List-appen! Download iPhone -appen.” Du kan tilføje, revidere eller oprette din egen besked, som du finder passende. Vælg en placering og målgruppe, hvis du vælger, og post.

Brug List -appen Trin 41 Bullet 1 -
For Twitter vil dette tweet automatisk udfylde Slut mig til @TheListApp! Download iPhone -appen.” Tilføj, revider eller opret din egen tekst for at invitere dine venner. Tilføj en placering, hvis du vælger, og post.

Brug List -appen Trin 41 Bullet 2 -
Hvis du vælger dine kontakter, genereres en liste med navne med en invitationsknap ved siden af hvert navn. Tryk på hver tilsvarende invitationsknap.

Brug List -appen Trin 41 Bullet 3 - Den samme skærm giver dig mulighed for at finde flere mennesker at følge gennem de samme kanaler og den anbefalede liste.
Trin 11. Se aktivitetsdelen af skærmen Udvalgte og deltag eventuelt
Dette er de seneste handlinger fra udvalgte brugere og kan være live.
Del 7 af 7: Indstilling af dine privatlivsindstillinger og/eller ændring af indstillinger
Trin 1. Beslut, om du vil ændre dine indstillinger fra standarden
Som standard er din konto og lister offentlige, hvilket betyder, at alle kan se (inklusive links via internettet og mobilbrowsere) og interagere med dig og dine lister (kun via appen). List -appen tilbyder imidlertid en række sikre funktioner, der sikrer dig den tilpassede oplevelse, du søger. Få adgang til dine indstillinger for at indstille din fortrolighed eller ændre dine personlige oplysninger (både private og viste).

Trin 2. Tryk på personikonet i nederste højre hjørne (fjerde fra venstre) for at gå til din profil

Trin 3. Få adgang til dine indstillinger ved at trykke på tandhjulsikonet øverst til højre på din profilskærm under den grå bjælke
-
Håndtering af generelle indstillinger inkluderer: redigering af din profil (i kronologisk rækkefølge: brugernavn, navn, profilbeskrivelse og websted), ændring af dit profilbillede og ændring af din e -mail -adresse.

Brug List -appen Trin 45

Trin 4. Skift dit profilbillede ved at trykke på cirklen med kameraikonet i midten (eller det eksisterende billede)
Hvis du har et eksisterende billede, skal du først vælge Fjern billedet.
-
Når du ikke har noget billede, kan du enten vælge fra Facebook, vælge fra fotos eller tage foto.

Brug List -appen Trin 46 Bullet 1 -
Alle fotos er begrænset til en firkant, og du kan trække den del, du ønsker, ind i den firkantede kontur. Tryk på vælg i nederste højre hjørne.

Brug List -appen Trin 46 Bullet 2 -
Bemærk: Profilbilledet bliver derefter beskåret i en cirkel - husk dette, når du vælger dit foto.

Brug List -appen Trin 46 Bullet 3

Trin 5. Juster dine indstillinger, som du vil
Der er flere muligheder at overveje, når du administrerer dine privatlivsindstillinger, som kan ses, når du ruller ned fra dine generelle indstillinger.
-
"Modtag meddelelser fra" har at gøre med push-meddelelser fra din iPhone (som du tillod eller nægtede adgang til i dit setup under registreringen). Du kan enten modtage meddelelser fra alle eller "Kun mennesker, jeg kender". Bemærk: Hvis du vælger at konfigurere meddelelser på din iPhone, skal du gå til dine iPhone-indstillinger> Meddelelser og give tilladelse til List-appen.

Brug List -appen Trin 47 Bullet 1 -
"Tillad listeforslag fra" er for åbne lister (lister, der slutter med et "+" i titlen). Denne type lister giver folk mulighed for at komme med forslag, som du senere kan beslutte at trykke to gange for at tilføje til din liste. Denne funktion lader dig styre, om dine forslag kan komme fra alle eller "Kun mennesker, jeg kender".

Brug List -appen Trin 47 Bullet 2 -
"Tillad listeanmodninger fra" findes, fordi folk kan anmode om lister fra dig. Denne fortrolighedsfunktion lader dig beslutte, om disse anmodninger kommer fra alle eller "Kun mennesker, jeg kender".

Brug List -appen Trin 47 Bullet 3 -
"Tillad kommentarer til din liste fra" er for at sikre, at du er fortrolig med, hvem der kan eller ikke kan kommentere din liste. (Rul længere ned for at se denne mulighed.) På samme måde lader denne funktion dig vælge Alle eller "Kun mennesker, jeg kender".

Brug List -appen Trin 47 Bullet 4 -
"Hold min konto privat" er præcis, som det lyder. Dette sikrer total fortrolighed fra de mennesker, du ikke er forbundet med. Hvis din konto er privat, kan dine lister ikke: fremhæves, genlistes, deles på tværs af sociale netværk, og webadressen vil ikke være tilgængelig for deling.

Brug List -appen Trin 47 Bullet 5

Trin 6. Rul ned for yderligere muligheder for at:
gennemgå politikker og retningslinjer, kontakt administratoren, og læs ofte stillede spørgsmål.

Trin 7. Log ud af appen med knappen nederst i sektionen Indstillinger
Trin 8. Bloker, sluk eller rapporter brugere, hvis du har brug for det
Det er også muligt at administrere dit privatliv blandt de enkelte brugere. Dette finder dog ikke sted i sektionen Indstillinger.
-
Du kan blokere en person, der følger dig, ved at trykke på hans profil og vælge ikonet "…" øverst til højre. Vælg indstillingen "Bloker bruger".

Brug List -appen Trin 50 Bullet 1 -
Hvis en du følger bliver trigger-glad for indstillingen Relisting, kan du "Mute Relists". Tryk på deres profil, vælg ikonet "…" øverst til højre, og vælg den tilsvarende indstilling. Ignorering af relister deaktiverer kun relister fra denne person.

Brug List -appen Trin 50 Bullet 2 - Hvis en person ikke overholder fællesskabsretningslinjerne (angivet under Indstillinger), kan du rapportere dem ved at gå ind på deres profil og vælge ikonet "…" øverst til højre.
-
Hvis en person fremsætter en upassende kommentar, kan du også rapportere den. Stryg blot kommentaren til venstre og vælg Rapport.

Brug List -appen Trin 50 Bullet 4
Tips
-
List -appen er et sted, hvor folk har fuldstændig frihed til at sammensætte deres lister, hvilket har resulteret i et rigt levende og positivt fællesskab.
List-appen er med succes blevet brugt som et middel til: selvudfoldelse, kommunikation, opdagelse, problemløsning, anbefalinger og videre
- Du kan bruge en iPad, men List -appen er i øjeblikket kun optimeret til iPhone.
- Se fortrolighedspolitik og fællesskabsretningslinjer via skærmen Indstillinger.
- Din e -mail -adresse er privat.
- Tryk på et billede på en liste, og stryg til venstre eller højre for at læse teksten individuelt med hvert tilsvarende billede.
- Du kan trykke på en andens profilbillede for at få det udvidet til fuld skærm.
- Alle fotos skal beskæres på en firkant i appen.
- Omarranger let din liste med klik-træk-funktionen, mens du opretter eller redigerer din liste. Fantastisk til åbne lister.
-
Visse typer indhold er ikke tilladt, da målet med The List App er "at fremme et positivt og sikkert fællesskab."
Indhold, der ikke er tilladt, omfatter: Ingen kopiering (plagiatfrit miljø), ingen spam, adlydelse af loven og ingen pornografiske billeder, ingen mobning
- Tag råd til pålydende værdi. List -appen er ikke en erstatning for professionel pleje. List -appen kan ikke og godkender ikke råd fra nogen konto i List -appen.
- Medmindre listen er præcis 4 punkter (hvor alle vises i nyhedsfeed), er det kun de første 3 elementer, der vises på startskærmen.
- Hvis du vil genbruge en andens titel, skal du trykke på listen og trykke længe på titlen. Et udkast vil poppe op, automatisk udfyldt med: den samme titel og "Inspireret af @" krediterer den oprindelige bruger i listebeskrivelsen.
- Kun åbne lister viser introduktionstekst i nyhedsfeedet.
- Åbne lister er den eneste type, der kan udgives uden et element.
- Lagring af lister er en privat funktion. Kun du vil se, hvad du har gemt, og når en liste er gemt, får personen ikke besked.
- En beskedfunktion er i øjeblikket ikke tilgængelig på The List App. Nogle vil dog række ud til hinanden eller kommunikere via funktionen List Request.
- Hjemmesiden er: li.st
- Spørgsmål, forslag eller tekniske problemer? Nå The List App -support på: [email protected]