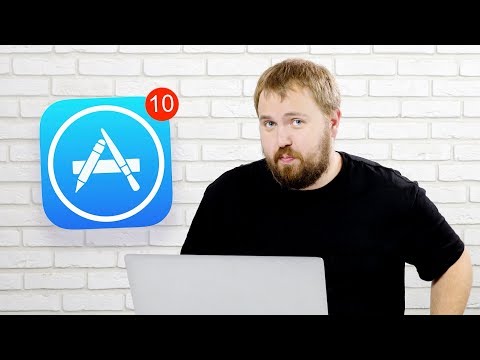Vi kan alle lide at have smukke baggrunde på startskærmen på vores Android -enheder. Levende tapeter er sjove, da objekter oftest bevæger sig på skærmen, og nogle gange kan du endda interagere med objekterne. Der er mange levende tapeter tilgængelige i Play Butik, men hvis du vil have et mere personligt præg på det, skal du bare oprette dit eget levende tapet! Kustom Live Wallpaper (KLWP) er en kraftfuld app, der lader dig oprette dine egne brugerdefinerede live wallpapers. Denne wikiHow lærer dig det grundlæggende om, hvordan du opretter et brugerdefineret tapet ved hjælp af den gratis version af KLWP.
Trin
Del 1 af 6: Kom godt i gang

Trin 1. Download og installer Kustom Live Wallpaper
KLWP er tilgængelig fra Google Play Butik. Den har et rødt appikon med et "K" i midten. Brug følgende trin til at downloade og installere Kustom Live Wallpaper:
- Åbn Google Play Butik.
- Skriv "KLWP" i søgelinjen øverst.
- Tryk på KLWP Live Wallpaper Maker i søgeresultatet.
- Tryk på Installere under KWLP Live Wallpaper Maker -banneret.

Trin 2. Åbn KLWP
Tryk på KLWP -ikonet på din startskærm eller apps skuffe for at åbne. Du kan også trykke på Åben i Google Play Butik, når den var færdig med at downloade.

Trin 3. Tryk på ☰
Det er ikonet med tre vandrette linjer i øverste venstre hjørne. Dette viser menuen.

Trin 4. Tryk på Indlæs forudindstillet
Dette viser menuen Forudindstillinger. Her kan du indlæse et brugerdefineret levende tapet eller starte et nyt.

Trin 5. Tryk på ikonet, der ligner et ark papir
Det er i øverste højre hjørne. Dette indlæser en helt ny brugerdefineret tapet forudindstillet.
Alternativt kan du indlæse en af de installerede forudinstallerede forudindstillinger eller en af de udvalgte. Du kan redigere dem og/eller reverse engineer dem for at se, hvordan de er lavet i KLWP

Trin 6. Tryk på ikonet, der ligner en skærm
Det er i øverste højre hjørne under plustegnet (+). Dette giver dig mulighed for at tilføje nye skærme til dit brugerdefinerede tapet.

Trin 7. Stryg op eller ned under "X" og "Y" for at tilføje mere skærm
Dette tilføjer flere vandrette og lodrette skærme. X-aksen tilføjer vandrette (side-til-side) skærme. Y-aksen tilføjer lodrette (op og ned) skærme.
Del 2 af 6: Tilføjelse af en baggrund

Trin 1. Tryk på Baggrund
Det er den anden fane nederst på skærmen. Dette viser baggrundsindstillinger.

Trin 2. Tryk på Type for at vælge en billedtype
Dette viser de to typer baggrundsarter, du kan vælge

Trin 3. Tryk på Billede
Dette giver dig mulighed for at vælge et billede, der skal bruges som baggrund.
Alternativt kan du trykke på Solid at bruge en ensfarvet farve som baggrund. Hvis du vælger en ensfarvet baggrund, skal du trykke på Farve for at vælge en farve. Brug farvefeltet til højre for at vælge farvetonen. Tryk derefter på den farve, du ønsker. Du kan også vælge uigennemsigtigheden (gennemsigtig) i bunden. Tryk på afkrydsningsikonet i øverste højre hjørne for at vælge en farve.

Trin 4. Vælg et billede, der skal bruges
Tryk på for at vælge et billede, der skal bruges som baggrund Vælg billede Tryk derefter på et billede, du vil bruge som baggrund.

Trin 5. Vælg, hvordan billedet ruller
Tryk på Rul for at vælge, hvordan billedet ruller. Ingen deaktiverer billedrulning. Normal ruller billedet, når du stryger fra den ene skærm til den næste. Vend om ruller billedet i den modsatte retning, når du stryger fra et billede til venstre.

Trin 6. Tryk på elementer Det er den første fane nederst på skærmen
Dette tager dig tilbage til hovedskærmen, der giver dig mulighed for at tilføje elementer.
Del 3 af 6: Tilføjelse og justering af objekter

Trin 1. Tryk på +
Det er i øverste højre hjørne. Dette viser en menu, der giver dig mulighed for at tilføje objekter til dit brugerdefinerede tapet.

Trin 2. Tryk på et objekt, du vil tilføje
Der er en række forskellige objekter, du kan tilføje til dit brugerdefinerede tapet. Når du trykker på et element, føjes det til menuen "Elementer". Nogle af objekterne er som følger:
-
Komponenter:
Dette indeholder en række præfabrikerede komponenter, som du kan tilføje til dit brugerdefinerede tapet. Disse inkluderer digitale og analoge ure, vejr widgets, nyhedsfeeds og mere.
-
Tekst:
Dette giver dig mulighed for at tilføje tekst til dit tapet. Når teksten er tilføjet, kan du bruge formler til at oprette en variabel tekst (f.eks. Tid og dato, batterilevetid, Wi-Fi-signal osv.) Samt ændre tekststørrelse, skrifttype, farve og mere. Du kan også tilføje animationer og berøringssvar på tekstobjekter.
-
Form:
Dette giver dig mulighed for at tilføje solide former til dit brugerdefinerede tapet. Dette kan omfatte firkanter, rektangler, cirkler, ovaler, trekanter, buer, en sekskant og andre former. Til kan ændre størrelsen og farven på disse objekter, samt tilføje animationer og berøringssvar på dem.
-
Billede:
Dette skaber et objekt, der indeholder et statisk billede.
-
Fontikon:
Dette giver dig mulighed for at tilføje forskellige ikoner til dit tapet. Dette kan omfatte stjerner, pile, musiknoter, filmstrimler, vejrikoner og mere. Disse er nyttige til at oprette knapper på dit levende tapet.
-
Fremskridt:
Dette skaber en statuslinje, som du kan tilføje til dit tapet. Statuslinjen kan indstilles til at repræsentere batterilevetid, timer, minutter, musiklydstyrke eller spilletid.
-
Morphing tekst:
Dette ligner almindelig tekst, men det har et par flere muligheder, f.eks. At kunne lave lysbue tekst, tekst der vender og mere. Dette er designet til enkelte tekstlinjer.
-
Stack Group:
Dette giver dig mulighed for at oprette en gruppe af objekter, der er stablet vandret eller lodret.
-
Overlapningsgruppe:
Dette giver dig mulighed for at oprette en gruppe af objekter, der kan transformeres.
-
Animeret billede:
Dette giver dig mulighed for at oprette et objekt, der indeholder et-g.webp

Trin 3. Tryk på det objekt, du vil redigere
Når du tilføjer et objekt til dit tapet, vises det under fanen "Elementer" på rodskærmen. Tryk på det objekt, du vil redigere, for at se, hvordan det kan redigeres.

Trin 4. Tryk på de forskellige menufaner for at få adgang til de forskellige menuer
Der er en række forskellige menuer, du kan bruge til at justere et objekt. Fanerne er som følger:
-
Fanen Objekt:
Denne fane har samme navn som objektet (dvs. tekst, form, fontikon osv.). Denne indeholder menuindstillinger, der er specifikke for den pågældende objekttype. Tekst indeholder f.eks. Muligheden for at ændre tekst, skrifttype og størrelse. Formmenuen giver dig mulighed for at vælge hvilken form du vil have og justere størrelsen. Fonticon giver dig mulighed for at vælge et ikon, der skal bruges som en knap.
-
Maling:
Dette giver dig mulighed for at ændre objektets farve. Tryk på for at ændre objektets farve Farve i menuen Paint, og brug derefter arraylinjen til højre for at vælge en farvetone. Tryk derefter på den farve, du vil bruge. Du kan også justere farvens uigennemsigtighed. Tryk på afkrydsningsikonet i øverste højre hjørne for at vælge farven.

Trin 5. FX:
Dette giver dig mulighed for at tilføje visuelle effekter til et ikon. Du kan tilføje en farveforløb, billedbaggrund eller endda maskere objektet mod et andet objekt.
-
Position:
Dette giver dig mulighed for at justere skærmens position. "X Offset" ændrer objektets vandrette position. “Y Offset” ændrer objektets lodrette position.
- '' 'Animation:' '' Dette giver dig mulighed for at animere et objekt.
- '' 'Touch:' '' Dette giver dig mulighed for at gøre et objekt interaktivt ved at tilføje et svar, når der tappes på objektet.

Trin 6. Brug menuerne til at justere objektet
Brug menuerne under hver fane til at justere objektet. Nogle menuer kan have funktioner, der er specifikke for objekttypen.

Trin 7. Vend tilbage til rodmappen for at afslutte objektmenuerne
For at vende tilbage til rodmappen skal du trykke på ikonet, der ligner en mappe i øverste venstre hjørne. Dette vender tilbage til rodmappen, hvor du kan vælge og redigere de forskellige objekter i tapetet.

Trin 8. Skift navnet på et objekt
Oprettelse af unikke navne til hvert objekt hjælper med at holde dem mere organiserede. Hvis du vil ændre navnet på et objekt, skal du trykke på afkrydsningsfeltet ud for et objekt i menuen "Elementer". Tryk derefter på blyantikonet i øverste højre hjørne for at ændre navnet på det. Indtast det nye navn, og tryk på Okay.

Trin 9. Slet et uønsket objekt
For at slette et uønsket objekt skal du trykke på afkrydsningsfeltet ud for objektet i menuen "Elementer". Tryk derefter på ikonet, der ligner en skraldespand i øverste højre hjørne.

Trin 10. Kopier et element
Hvis du vil oprette to af de samme elementer, skal du trykke på afkrydsningsfeltet ud for elementet i menuen "Elementer". Tryk derefter på ikonet, der ligner en stak papir i øverste højre hjørne.
Del 4 af 6: Tilføjelse og justering af tekst

Trin 1. Tryk på +
Det er i øverste højre hjørne. Dette viser en menu, der giver dig mulighed for at tilføje objekter til dit brugerdefinerede tapet.

Trin 2. Tryk på Tekst eller Morphing tekst.
"Tekst" giver dig mulighed for at tilføje tekstelementer til tapetet. "Morphing Text" giver dig mulighed for at tilføje tekstlinjer med en linje, der har flere muligheder, der krummer, vender og roterer.

Trin 3. Tryk på fanen Tekst
Det er den første fane nederst på skærmen. Dette viser tekstindstillingerne.

Trin 4. Rediger teksten
Tryk på for at redigere teksten Tekst. Brug derefter teksten i feltet "Formel Editor" til at redigere teksten. For at oprette variabel tekst skal du trykke på et af eksemplerne i bunden for at tilføje formler til teksten. Formler inkluderer ting som dato og klokkeslæt, batteriforbrug, Wi-Fi og mobilsignal og mere.

Trin 5. Vælg skrifttype
Tryk på for at vælge en skrifttype Skrifttype og tryk derefter på den skrifttype, du vil bruge til teksten. Hver skrifttype giver et eksempel på, hvordan det ser ud.

Trin 6. Skift tekststørrelse
Hvis du vil ændre tekstens størrelse, skal du trykke på plus (+) eller minus (-) ved siden af "Størrelse" for at justere størrelsen med enkelte trin. Tryk på de dobbelte pile, der peger til venstre og højre for at justere størrelsen i trin på 5. Du kan også trykke på størrelsesnummeret i midten og indtaste din egen størrelse.

Trin 7. Tilføj et filter til teksten
Filtre inkluderer muligheder som store, små, tal til ord, tal til romertal og mere. Tryk på for at tilføje filtre Filtre og afkrydsningsfeltet ud for de muligheder, du vil bruge.

Trin 8. Juster tekstens vinkel
Text Morphing giver dig mulighed for at justere vinklen til teksten. Dette får teksten til at vikle rundt i en cirkel eller ark. Brug plus- og minus-knapperne eller dobbeltpile-knapperne ved siden af "Vinkel" for at justere kurven for teksten.

Trin 9. Juster tekstafstanden
Mellemrum justerer, hvor bred teksten er. Brug plus-, minus- eller dobbeltpiletasterne ved siden af "Mellemrum" til at justere tekstens bredde.

Trin 10. Vælg rotation af teksten
Text Morphing giver dig mulighed for at rotere teksten. Tryk på for at rotere teksten Rotation og tryk derefter på indstillingen for, hvordan du vil rotere teksten. Du kan vende teksten, rotere den 90, 180 eller 270 grader. Du kan endda få teksten til at pege i retning af et urs time- og minutvisere.

Trin 11. Skæv teksten
Ved at skubbe teksten får bogstaverne hældning til venstre for højre. Brug plus-, minus- eller dobbeltpiletasterne ved siden af "Skævhed" til at justere skævvinklen på teksten.

Trin 12. Tryk på Paint
Det er den anden fane øverst på siden. Dette lader dig vælge tekstens farve.

Trin 13. Vælg tekstformatet
De to tilgængelige tekstformater er faste eller streg. Solid tekst bruger bare ensfarvede bogstaver. Stroke skaber en tynd kontur omkring bogstaverne i teksten.
Prøv dette. Kopier tekstobjektet, og stable dem derefter oven på hinanden. Giv den nederste en ensfarvet og den øverste en anden stregfarve

Trin 14. Tryk på den farvede firkant
Det er til højre for "Farve". Dette giver dig mulighed for at vælge en farve til teksten. Brug farvefeltet til højre for at vælge farvetonen. Tryk derefter på den farve, du vil bruge. Du kan endda bruge opacitetslinjen herunder til at justere uigennemsigtigheden af en farve. Tryk på afkrydsningsikonet i øverste højre hjørne for at vælge en farve.

Trin 15. Tryk på FX
Dette giver dig mulighed for at tilføje stilfulde effekter til tekster og objekter.

Trin 16. Tryk på Maske
Hvis teksten er placeret på et andet objekt, f.eks. En form, maskerer det baggrundsbilledet under det. Dette afslører baggrunden under objektet i form af teksten. Du kan vælge baggrund eller sløret baggrund som masketilstand.

Trin 17. Vælg en tekstur
For at vælge en tekstur skal du trykke på '' 'Tekstur' '' og derefter trykke på en af mulighederne. Der er en række farvegradientstilarter, du kan bruge som tekstur. Du kan også trykke på '' 'Bitmap' '' for at vælge et billede, der skal bruges som tekstur.

Trin 18. Tryk på Position
Dette giver dig mulighed for at justere placeringen af et objekt på skærmen.

Trin 19. Juster positionen
For at justere positionen skal du trykke på plus-, minus- eller dobbeltpileikonerne for at justere X-forskydning eller Y-forskydning af teksten eller objektet. Y -forskydningen justerer tekstens eller objektets lodrette position. X -forskydningen justerer objektets vandrette position.
Del 5 af 6: Tilføjelse af animationer og berøringssvar til et objekt

Trin 1. Tryk på et objekt i menuen "Elementer"
Dette åbner redigeringsmulighederne for det pågældende objekt.

Trin 2. Tryk på Animation
Det er den næstsidste fane i objektredigeringsmenuen.

Trin 3. Tryk på +
Dette tilføjer en ny deaktiveret animation til listen over animationer.

Trin 4. Tryk to gange på Deaktiveret
Første gang du trykker på det, vil det slå form Deaktiveret til "ReactOn" Tryk derefter på handicappet igen for at få vist en liste over ting, animationen reagerer på.

Trin 5. Tryk på en handling, som animationen kan reagere på
Mulighederne omfatter Bg Scroll (baggrundsrulning), Gyroskop (telefonrotation), Music Visualizer, Global Switch, Unlock, Lock og Formula.

Trin 6. Vælg en handling
Dette er den animation, der vil forekomme. Handlinger omfatter, rulle, skalere ind, skalere ud, rotere, fade ind, fade ud, farvefilter ind, farvefilter ud og mere.

Trin 7. Juster animationen
Brug de andre menupunkter til at justere animationen. Hver animeret handling vil have forskellige menupunkter. Nogle almindelige justeringer omfatter følgende:
-
Herske:
Dette hjælper dig med at justere objektet langs midten af skærmen eller ud til siden af midterlinjen.
-
Centrum:
Dette giver dig mulighed for at vælge, hvilken skærm objektet er centreret om.
-
Hastighed:
Dette giver dig mulighed for at justere, hvor hurtigt animationen sker. Du kan også bruge dette til at justere, hvor meget et objekt bevæger sig, når du ruller gennem forskellige skærme. Jo flere skærme dit tapet har, jo hurtigere skal det flyttes for helt at forlade skærmen.
-
Beløb:
Dette justerer, hvor meget et objekt falmer ind eller ud.
-
Begrænse:
Dette begrænser, hvor meget et objekt bevæger sig under en handling.
-
Vinkel:
Dette justerer vinklen, hvormed et objekt bevæger sig.

Trin 8. Tryk på fanen Touch
Dette giver dig mulighed for at tilføje et berøringssvar til et objekt.

Trin 9. Tryk på +
Dette viser et nyt tomt berøringssvar.

Trin 10. Tryk på Ingen
Det er ved siden af musikonet i bunden. Dette viser en liste over berøringssvar.

Trin 11. Tryk på en handling
Berøringshandlinger inkluderer Launch App, Launch Shortcut, Launch Activity, Music Controls, Toggle Global Switch, Open Link, Change Volume og Kustom Action.

Trin 12. Vælg handlingsoplysningerne
Dette vil variere afhængigt af handlingen. Hvis du vil have det til at åbne et link, skal du trykke på URL og give et link. Hvis du vil have den til at åbne en app, skal du trykke på App og vælg derefter, hvilken app du vil åbne den. Hvis du vil fungere som en musikstyringsknap, skal du vælge hvilken musikstyring (f.eks. Afspil/Pause, Næste, Tilbage osv.).
Del 6 af 6: Gemme og indstille dit tapet

Trin 1. Tryk på ☰
Det er ikonet med tre vandrette linjer i øverste venstre hjørne. Dette viser menuen.

Trin 2. Tryk på Eksporter forudindstillet
Dette giver dig mulighed for at eksportere tapetet som et brugerdefineret tapet.

Trin 3. Indtast oplysningerne om dit tapet
Du bliver nødt til at give det et navn. Eventuelt kan du også tilføje en beskrivelse og tilføje dit navn som forfatter.

Trin 4. Tryk på Eksporter
Det er i øverste højre hjørne. Dette eksporterer og gemmer det brugerdefinerede tapet.

Trin 5. Tryk på ikonet, der ligner disk
Det er ikonet med et hakket hjørne og en cirkel i midten. Det er i øverste højre hjørne. Dette sætter dit tapet.
- Hvis du ser en advarsel, der siger "Manglende krav", skal du trykke på fix for at indstille Kustom som dit live tapet.
- Hvis din telefon ikke kan anvende dit brugerdefinerede tapet, skal du downloade en app kaldet Nova Launcher. Det fungerer som en alternativ startskærm, der kan køre KLWP -forudindstillinger.
Trin 6. Tryk på Indstil tapet
Dette sætter dit tapet.