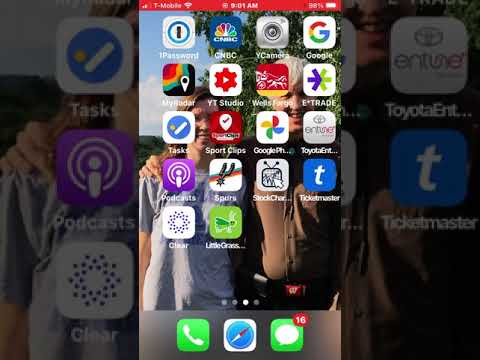Denne wikiHow lærer dig, hvordan du opretter et foto eller video diasshow til deling på TikTok ved hjælp af en Android, iPhone eller iPad. Du kan oprette et diasshow fra fotos, videoer eller en blanding af begge.
Trin
Metode 1 af 3: Oprettelse af et video diasshow

Trin 1. Åbn TikTok på din telefon eller tablet
Det er det sorte ikon med en hvid, blå og lyserød musiknote. Du finder den ofte på startskærmen, i appskuffen eller ved at søge.

Trin 2. Tryk på +
Det er nederst i midten af skærmen.

Trin 3. Tryk på ikonet Upload
Det er firkanten i nederste højre hjørne af skærmen. Dette viser Videoer fane, der viser dig videoerne på din telefon eller tablet.

Trin 4. Vælg de videoer, du vil tilføje i rækkefølge
Tryk på cirklen i øverste højre hjørne af hver video, du vil føje til dit diasshow, for at vælge den. Sørg for at vælge hver video i den rækkefølge, du vil have dem vist i diasshowet.
Selvom du laver et video diasshow, kan du også tilføje stillbilleder. Tryk på Billede fane for at åbne dine fotos, og tryk på ethvert foto, du vil medtage.

Trin 5. Tryk på knappen Næste
Det er i nederste højre hjørne af skærmen. Dette viser et eksempel på dit video diasshow.
Trin 6. Vælg et soundtrack (valgfrit)
Hvis du vil bruge en af TikToks baggrundslydindstillinger, skal du trykke på Lydsynkronisering under forhåndsvisningen, og vælg derefter en af indstillingerne nederst på skærmen. Du kan også trykke Mere at søge efter noget særligt.

Trin 7. Beskær dine videoklip (valgfrit)
Hvis du vil justere længden af et inkluderet videoklip, skal du trykke på Standard under forhåndsvisningen, og tryk på klipets miniaturebillede nederst på skærmen, og træk derefter de røde søjler på hver side af klippet til den ønskede længde. Du kan gentage denne proces for hvert klip, du vil redigere.
Du kan også beskære dine videoklip i takt med musikken med et tryk på Lydsynkronisering knap.

Trin 8. Tryk på Næste for at fortsætte
Det er den røde knap i øverste højre hjørne. Dette syr klipene sammen til et redigerbart diasshow.

Trin 9. Tilføj klistermærker og effekter (valgfrit), og tryk på Næste
Du kan bruge TikToks værktøjer til at tilføje noget flair til dit diasshow.
- Tryk på musiknoten for at tilføje musik.
- Tryk på timerikonet i nederste venstre hjørne for at tilføje visuelle effekter og overgangseffekter.
- Tryk på Aa for at tilføje tekst.
- Tryk på smiley-ansigtet med et vendt hjørne for at tilføje klistermærker og emoji.
- Tryk på de overlappende cirkler for at tilføje farve- og belysningsfiltre.
- Tryk på mikrofonen for at optage en voiceover.

Trin 10. Vælg dine opslagspræferencer, og tryk på Send
Hvis du vil tilføje en billedtekst, justere hvem der kan se din video eller slå kommentarer til og fra, kan du gøre det her. Derefter skal du bare trykke på den røde opslagsknap i nederste højre hjørne af skærmen for at dele din præsentation med verden.
Metode 2 af 3: Oprettelse af et diasshow fra en skabelon

Trin 1. Åbn TikTok på din telefon eller tablet
Det er det sorte ikon med en hvid, blå og lyserød musiknote. Du finder den ofte på startskærmen, i appskuffen eller ved at søge.

Trin 2. Tryk på +
Det er nederst i midten af skærmen.

Trin 3. Tryk på Skabeloner
Det er nederst til højre på skærmen under ikonerne.

Trin 4. Stryg gennem de forskellige skabeloner
Når du har fundet en skabelon, du kan lide, skal du trykke på Vælg fotos at vælge det.

Trin 5. Vælg fotos, der skal tilføjes til diasshowet
Tryk på den tomme cirkel i øverste højre hjørne af hvert fotominiaturebillede, du vil tilføje. Sørg for at vælge hvert foto i den rækkefølge, du vil have det skal vises i diasshowet.
Afhængigt af den skabelon, du vælger, skal antallet af fotos, du vælger, falde inden for et bestemt område, før du kan bruge skabelonen. Antallet af tilladte fotos vises i nederste venstre hjørne, når du foretager valg

Trin 6. Tryk på OK
Det er i nederste højre hjørne af skærmen. Dette viser et eksempel på dine valgte fotos i diasshowskabelonen.

Trin 7. Tilføj klistermærker og effekter (valgfrit), og tryk på Næste
Du kan bruge TikToks værktøjer til at tilføje noget flair til dit diasshow. Når du er færdig, skal du trykke på den røde Næste-knap, som er nederst til højre.
- Skabelonerne har allerede indbyggede lyde, men du kan vælge din egen, hvis du foretrækker det ved at trykke på Lyder i nederste venstre hjørne.
- Tryk på timerikonet i bunden for at tilføje visuelle effekter og overgangseffekter.
- Tryk på Aa for at tilføje tekst.
- Tryk på smiley-ansigtet med et vendt hjørne for at tilføje klistermærker og emoji.
- Tryk på de overlappende cirkler for at tilføje farve- og belysningsfiltre.
- Tryk på mikrofonen for at optage en voiceover.

Trin 8. Vælg dine opslagspræferencer, og tryk på Send
Hvis du vil tilføje en billedtekst, justere hvem der kan se din video eller slå kommentarer til og fra, kan du gøre det her. Tryk derefter på Stolpe at dele din præsentation med verden.
Metode 3 af 3: Oprettelse af et klassisk fotoslideshow

Trin 1. Åbn TikTok på din telefon eller tablet
Det er det sorte ikon med en hvid, blå og lyserød musiknote. Du finder den ofte på startskærmen, i appskuffen eller ved at søge.

Trin 2. Tryk på +
Det er nederst i midten af skærmen.

Trin 3. Tryk på ikonet Upload
Det er firkanten i nederste højre hjørne af skærmen.

Trin 4. Tryk på fanen Billede
Det er øverst på skærmen. Du ved, om det er valgt, hvis du ser en bjælke under det.

Trin 5. Vælg fotos, der skal tilføjes til diasshowet
Tryk på den tomme cirkel i øverste højre hjørne af hvert foto, du vil tilføje. Sørg for at vælge hvert foto i den rækkefølge, du vil have det skal vises i diasshowet. Du kan tilføje op til 12 fotos.

Trin 6. Tryk på Næste
Det er i nederste højre hjørne af skærmen.
Trin 7. Tilpas lydene i dit diasshow
En sang anvendes som standard på diasshowet. Tryk på musiknoten i nederste venstre hjørne, hvis du vil bruge et andet lydspor. Du kan også justere lydstyrken på fanen musiknote ved at trykke på Bind i nederste højre hjørne.

Trin 8. Tilføj klistermærker og effekter (valgfrit), og tryk på Næste
Du kan bruge TikToks værktøjer til at tilføje noget flair til dit diasshow. Når du er færdig, skal du trykke på den røde Næste-knap, som er nederst til højre.
- Tryk på timerikonet i bunden for at tilføje visuelle effekter og overgangseffekter.
- Tryk på Aa for at tilføje tekst.
- Tryk på smiley-ansigtet med et vendt hjørne for at tilføje klistermærker og emoji.
- Tryk på de overlappende cirkler for at tilføje farve- og belysningsfiltre.
- Tryk på mikrofonen for at optage en voiceover.

Trin 9. Vælg dine bogføringspræferencer, og tryk på Post
Du kan tilføje en billedtekst, hvis du vil, samt justere, hvem der kan se din video og slå kommentarer til og fra, du kan gøre det her. Tryk på Stolpe når du er færdig med at dele dit diasshow på TikTok.