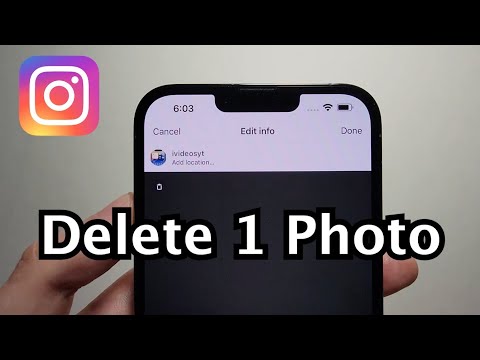Denne wikiHow lærer dig, hvordan du opretter flere Facebook -konti. Du kan oprette en side til at repræsentere en virksomhed, organisation, produkt, offentlig person, mærke eller kunstner, eller du kan oprette en separat personlig konto.
Trin
Metode 1 af 4: Oprettelse af flere personlige konti i mobilappen

Trin 1. Start Facebook -appen på din telefon eller tablet
Se efter et blåt ikon med et hvidt "F" på din startskærm eller i appmenuen.
Vær opmærksom på, at det er imod Facebook -fællesskabsstandarderne at have flere personlige konti. Overtrædelse af disse standarder kan resultere i en række forskellige konsekvenser, herunder deaktivering af kontoen

Trin 2. Log ud af din nuværende konto, hvis du er logget ind
Tryk på de 3 linjer øverst til højre, og vælg Log ud på bunden.

Trin 3. Tryk på Opret ny Facebook -konto
Dette er nederst på skærmen.

Trin 4. Tryk på Næste
Dette er den blå knap i midten.

Trin 5. Vælg, om du vil have Facebook til at få adgang til din telefon
Tryk på Give lov til at give tilladelse, eller Nægte at nægte adgang.
At give denne adgang giver visse funktioner, f.eks. Import af telefonens kontakter eller se Facebook -begivenheder i din kalender

Trin 6. Indtast dit navn, og tryk på Næste
Skriv både dit fornavn og dit efternavn.
Du har muligvis modtaget et popup -vindue her for at vælge en eksisterende konto på din telefon. Tryk på en konto for at vælge den, eller tryk på Intet af det ovenstående at fortsætte med formularen.

Trin 7. Vælg din fødselsdag, og tryk på Næste
Brug hjulene til at vælge en dag, måned og år. Tryk og træk hvert hjul op eller ned for at vælge.

Trin 8. Vælg dit køn, og tryk på Næste
Vælg mellem kvinde, han eller brugerdefineret.

Trin 9. Indtast dit mobilnummer, og tryk på Næste
Hvis du foretrækker at bruge en e -mail til at tilmelde dig, skal du trykke på Tilmeld dig med e -mail -adresse på bunden.
- Facebook registrerer muligvis automatisk en e -mail baseret på alle konti, der findes på din telefon eller tablet. Tryk på Ja at acceptere denne e -mail eller Brug en anden e -mail for at indtaste en ny.
- Sørg for, at du bruger et telefonnummer eller en e -mail -adresse, der er anderledes end den, der er knyttet til en anden Facebook -konto, du har.

Trin 10. Indtast en adgangskode, og tryk på Næste
Adgangskoden skal indeholde mindst 6 tegn.

Trin 11. Tilføj et telefonnummer eller en e -mail -adresse
Hvis du ikke ønsker det, skal du trykke på Springe.

Trin 12. Tryk på Tilmeld
Dette vil oprette Facebook -kontoen.
Metode 2 af 4: Oprettelse af flere personlige konti på en computer

Trin 1. Gå til i en browser
Dette bruges bedst på en computer, men kan også fås på en tablet eller telefon.
Vær opmærksom på, at det er imod Facebook -fællesskabsstandarderne at have flere personlige konti. Overtrædelse af disse standarder kan resultere i en række forskellige konsekvenser, herunder deaktivering af kontoen

Trin 2. Log ud af din nuværende konto, hvis du er logget ind
Klik på pilen øverst til højre, og vælg Log ud.
Hvis du ikke ønsker at logge ud af din nuværende konto, skal du bruge en anden browser, der ikke er logget ind på din konto. Eller brug et privat eller inkognito -browservindue. Klik på ikonet for indstillinger i hjørnet af browseren, og vælg Nyt privat vindue eller Nyt inkognitovindue.

Trin 3. Udfyld detaljerne for din nye konto
Under afsnittet "Opret en konto" skal du indtaste følgende:
- For-og efternavn
- Mobilnummer eller e -mail -adresse (dette skal være forskelligt fra enhver anden Facebook -konto, du har)
- Adgangskode
- Fødselsdag
- Køn

Trin 4. Klik på Tilmeld
Dette er en grøn knap i bunden. Din konto oprettes.
Metode 3 af 4: Oprettelse af en virksomhedsside i mobilappen

Trin 1. Start Facebook -appen på din telefon eller tablet
Se efter et blåt ikon med et hvidt "F" på din startskærm eller i appmenuen.

Trin 2. Log ind på din konto, hvis du ikke allerede er det
Tryk på dit kontonavn, eller indtast din e -mail og adgangskode.

Trin 3. Tryk på de 3 linjer ☰ øverst til højre, og vælg Sider.
"Sider" er angivet med et orange flag.

Trin 4. Tryk på + Opret
Dette er i øverste venstre hjørne.

Trin 5. Tryk på Kom godt i gang
Dette er den blå knap i bunden.

Trin 6. Indtast et sidenavn, og tryk på Næste
Tryk på feltet for at skrive et navn. Dette kan ændres senere.

Trin 7. Vælg op til 3 kategorier, der beskriver din side, og tryk på Næste
Tryk på søgefeltet, og begynd at skrive for at søge efter en kategori, og tryk for at vælge.

Trin 8. Indtast webstedet for din side, og tryk på Næste
Marker feltet ud for "Jeg har ikke et websted", hvis du ikke har et.

Trin 9. Tryk på Tilføj omslagsfoto for at uploade et omslagsfoto
Vælg en fra dit galleri ved at trykke på den.

Trin 10. Tryk på Tilføj profilbillede for at uploade et profilbillede
Vælg en fra dit galleri ved at trykke på den.

Trin 11. Tryk på Udført
Dette vil oprette siden.
Metode 4 af 4: Oprettelse af en virksomhedsside på en computer

Trin 1. Gå til i en browser
Du kan gøre dette på en computer, telefon eller tablet.

Trin 2. Klik på Pages fra startskærmen på din personlige konto
Dette er under "Udforsk" sektionen, angivet med et orange flag.
Hvis du ikke er logget ind på din personlige konto, skal du klikke på Opret en side. Dette er et blåt link nederst på siden under den grønne "Tilmeld" -knap.

Trin 3. Klik på Kom godt i gang under den sidetype, du skal oprette
Vælg "Virksomhed eller mærke", hvis du forsøger at nå kunder til et produkt eller en tjeneste, eller vælg "Fællesskab eller offentlig figur" for at oprette forbindelse til et publikum eller fællesskab.

Trin 4. Udfyld formularen, og klik på Fortsæt
Indtast et sidenavn, og begynd at skrive en kategori for at vælge et.
Afhængigt af den kategori, du vælger, kan du blive bedt om at udfylde flere detaljer, f.eks. Virksomhedsadresse og telefonnummer

Trin 5. Klik på Upload et profilbillede for at tilføje et profilbillede
Du kan også springe dette trin over nu ved at klikke Springe.

Trin 6. Klik på Upload et omslagsfoto for at tilføje et omslagsfoto
Du kan også springe dette trin over nu ved at klikke Springe. Din side vil blive oprettet.