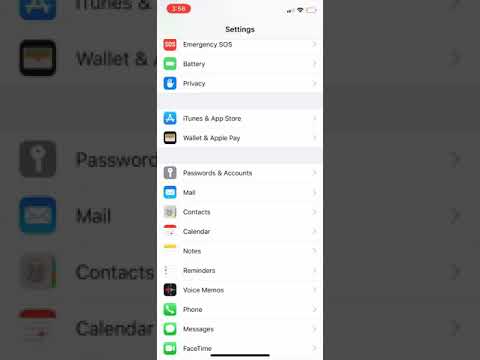Denne wikiHow lærer dig, hvordan du laver et iøjnefaldende og overbevisende webbanner. Et banner er en fantastisk måde at vise dit firmanavn og logo eller en annonce (eller begge på samme tid). Hvis du ikke er sikker på, hvordan du skal lave et banner eller hvilken slags tekst og billeder, du skal inkludere, er vi her for at hjælpe! Nedenfor finder du alt hvad du behøver at vide for at komme i gang.
Trin
Metode 1 af 6: Brug af Photoshop

Trin 1. Opret et nyt dokument
Definer din bannerstørrelse: der er en række standard bannerstørrelser. Til vores formål fokuserer vi på en standard "fuld banner" -størrelse: 468 pixels med 60 pixels:
Bemærk: dette er en standardstørrelse, men det er ikke et krav. Hvis dine behov og krav kræver andre dimensioner, så lad det være din guide

Trin 2. Indstil baggrundsfarven
Fyld baggrundslaget med en farve, der komplimenterer dit webstedsdesign.
- Klik på Forgrundens farve for at få vist farvevælgeren, og vælg din fyldfarve.
- Med Paint Bucket -værktøjet fylder du baggrundslaget i banneret med din valgte farve.

Trin 3. Opret et nyt lag
Vi kommer til at fylde dette med en rigere farve for at hjælpe med at modregne tekst og logo. Vi vil have det til at være proportionelt med banneret og centreret.
- Opret i det nye lag et udvalg, der er noget mindre end det originale banner, og fyld det med den ønskede farve.
- Centrer det udfyldte område. Vælg hele laget ved at trykke på CTRL-A (PC) eller Command-A (Macintosh).
- Fra Lag i menuen, skal du vælge Juster lag til valg> Lodrette centre. Gentag dette trin, men vælg Vandrette centre. Dette vil centrere kontrastlaget vandret og lodret.

Trin 4. Tilføj dit logo
Åbn din logofil, kopier den, og indsæt den i dit bannerdokument, hvor den vises som et nyt lag. Tilpas størrelsen efter behov for at passe. Tryk på CTRL-T på en pc eller Command-T på en Macintosh, og brug håndtagene til at ændre størrelsen på dokumentet efter behov ved hjælp af shift-tasten på håndtagene til at ændre størrelsen proportionalt.

Trin 5. Tilføj dit virksomheds- eller webstedsnavn
Vælg tekstværktøjet, vælg den ønskede skrifttype, og indtast det. Hvis det ikke er den rigtige størrelse, skal du justere efter behov som beskrevet i det foregående trin.

Trin 6. Tilføj ekstra elementer
Nogle gange er et logo og navn nok. Andre gange vil tilføjelse af nogle linjer og ornamenter tilføje den nødvendige interesse til dit banner. Opret et nyt lag for at gøre dette, så du kan foretage de nødvendige justeringer uden at forstyrre andre lag.

Trin 7. Rengør det
Finjuster placeringen af logo og titel og eventuelle ekstra elementer, og gem derefter dit banner.
Metode 2 af 6: Brug af Microsoft Paint

Trin 1. Opret et nyt dokument

Trin 2. Tegn et bannerstørrelse
Det kan være enhver størrelse, du kan lide, eller klik her for at se standard bannerstørrelser.

Trin 3. Hvis du vil have en farvet baggrund, skal du bruge malingsspandværktøjet til at fylde banneret med enhver farve, du kan lide
Gør det til noget, der fungerer med resten af dit websted.

Trin 4. Tilføj fotos, billeder og tekst
Klik på sæt ind fanen, og vælg fra menuen Indsæt fra.
Find et billede, du kan lide, og klik på Åben knap.

Trin 5. Rediger størrelsen på dit billede, hvis det er nødvendigt
Klik på Ændre størrelsen fane, og vælg derefter Pixels. Indstil den lodrette højde til at matche højden på dit banner.
- Flyt billedet på plads.
- Tilføj så mange billeder som du vil (og det passer!)

Trin 6. Tilføj dit navn
Bruger Tekst værktøj (EN knappen), tilføj dit navn eller anden tekst, du kan lide.

Trin 7. Beskær dit banner
Brug Vælg værktøj og tegn en kasse omkring dit banner. Sørg for, at det er den størrelse, du vil have dit færdige banner til. Klik derefter på Afgrøde.

Trin 8. Gem det, når du er færdig
Metode 3 af 6: Brug af Microsoft PowerPoint

Trin 1. Opret et nyt, tomt PowerPoint -dokument
Juster visningen, så den er på 100%

Trin 2. Tegn bannerbaggrunden
Brug en af standard bannerstørrelserne, eller hvilken størrelse du har brug for.
- Klik på Form fane, og vælg et grundlæggende rektangel.
- Tegn det i din ønskede størrelse, og fyld det derefter som ønsket. Du kan bruge en ensfarvet farve, eller vælg fra menuen Fyldfarve Fyld effekter, eller klik på Hurtige stilarter knappen, og vælg en forudindstillet fyldning.

Trin 3. Tilføj et foto eller et logo
Du kan tilføje fotos, logoer eller andre billeder til dit banner. Vi vil bruge nogle illustrationer til at illustrere. Klik på Billede knappen, og vælg den ønskede billedtype, du vil inkludere. Tilføj dit billede, ændr størrelsen på det, og placer det i dit banner

Trin 4. Tilføj tekst eller andre elementer
Angiv dit firmanavn, tagline eller andre oplysninger, du ønsker at afrunde dit banner og fuldføre det.

Trin 5. Vælg banneret
Fra Redigere menu, vælg Vælg alle eller skriv CTRL-A (PC) eller Command-A (Mac). Vigtigt: Sørg for, at dit banner er præcis, som du vil have det, og at der ikke er andet på diaset!
Højreklik på et ikke-tekstelement i dit banner, og vælg derefter Gem som billede …

Trin 6. Gem dit banner
Åbn den, og kontroller, at den er, som du ville have den, og brug den efter behov!
Metode 4 af 6: Brug af online bannerkonstruktører

Trin 1. Besøg et af følgende websteder:
BannereABC.com, Addesigner.com, mybannermaker.com osv. (Google for mere). Der findes en række forskellige online banner-buildere. Brug et par minutter på at sammenligne de forskellige funktioner, og vælg den, der passer bedst til dig.

Trin 2. Tilføj din tekst og billeder
Følg vejledningen og metoderne på skærmen til at opbygge dit banner. De vil ofte have deres egne illustrationer, som du kan bruge, eller du kan importere billeder af din egen skabelse for at tilføje dem til banneret.

Trin 3. Generer dit banner
Når du er færdig, vil der generelt være en eksportfunktion, der lader dig angive, hvilken mappe eller mappe du vil gemme i, og filformat (jpeg er normalt godt). Følg instruktionerne, gem, download og brug efter behov.
Metode 5 af 6: Lav en avatar, der matcher dit banner

Trin 1. Dette er valgfrit
Du vil dog måske have en matchende avatar til dit banner, hvis du bruger den på fora.

Trin 2. Brug af beskæringsindstillingen
Den er tilgængelig i de fleste grafikapplikationer. Beskær dit banner ned til en lille sektion.
Alternativt kan du designe en lille version, der indeholder elementer af dit større banner. Det kan bare være dit logo eller dit billede eller bare dit firmanavn. Nøglen er at holde det læseligt

Trin 3. Din avatar skal være lille
48 x 48 pixels er en standardstørrelse.

Trin 4. Gem din avatar
Metode 6 af 6: Tilføjelse af et banner til forumsignaturer, websteder osv

Trin 1. Opret en konto
Brug et fotodelingswebsted som Photobucket, Flickr, Tumblr eller noget lignende.
Når du har oprettet din konto, kan du uploade dit banner, din avatar og andre billeder på webstedet

Trin 2. Hent koden
Brug delingsfunktionerne til at få HTML -koden til at føje dit banner til din forumsignatur, dit websted eller noget andet.
Tips
- Har en lang række skrifttyper til rådighed på din computer.
- Øvelse gør mester
- Kig på fora eller andre steder for at se eksempler på bannere!
Advarsler
- At lave et banner tager tid og tålmodighed!
- For at holde den i bedste stand, gem den i 24 bit bitmap, og lav en kopi i Jpeg og Gif, fordi Jpegs og Gifs kan tilføje tilfældig sløring til den.
- Når du uploader dit foto til Photobucket, hvis du brugte PowerPoint til at lave dit banner, kan det være en EMF -fil, som Photobucket ikke accepterer. For at konvertere det skal du sørge for at gemme dit billede (trin #9) som et JPEG- eller-g.webp" />