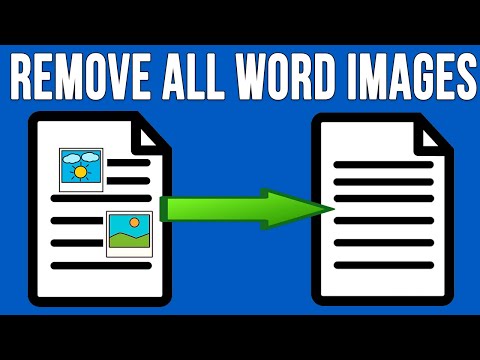Der er ikke noget, der proklamerer ejerskab af din computer, ligesom at have dit navn pudset over loginskærmen. Uanset om du har anskaffet en gammel computer og skal opdatere brugernavnet, eller du bare keder dig og har brug for en ændring, her er et par af de nemmeste måder at ændre det registrerede navn på en Windows -pc.
Trin
Metode 1 af 2: Brug af Registreringseditor
Trin 1. Gennemgå din systemprotokol
Hvis du er på en arbejdscomputer eller en på anden måde ikke-personlig maskine, er chancerne temmelig store for, at du ikke har adgang til registreringseditoren-og selvom du gør det, bør du sandsynligvis ikke foretage ændringer i computerens registrering.
- Selvom du ikke tror, at der vil være et problem, skal du huske, at der kan være juridiske konsekvenser for at manipulere med en maskins registrering. Kontakt først alle systemadministratorer!
- Ændring af en personlig computers registrering kan gøre computeren ukravelig i tilfælde af, at den bliver stjålet; det kan også nulstille dine gemte wifi -netværk, da arbejdspladser og skole wifi -udbydere er afhængige af, at din registrering forbliver konsekvent.

Trin 2. Åbn registreringseditoren
Registreringseditor giver dig mulighed for at foretage ændringer i systemsoftware og skjulte filer, hvilket er hvad du skal gøre for at redigere standardbrugernavnet. For at åbne registreringseditoren skal du gå til Kør, skrive "regedit" og klikke på "OK". Dette skulle åbne registreringseditoren, hvor flere mapper skal kunne ses i venstre hjørne af vinduet.
- Du kan støde på et pop op-vindue, der spørger dig, om du er sikker på, at du vil åbne registreringseditor. Klik på "OK" for at fortsætte.
- Hvis dit system sender dig en fejlmeddelelse, der angiver, at du ikke er berettiget til at få adgang til registreringseditor, er du sandsynligvis ikke godkendt til at foretage ændringer af softwaren på den pågældende maskine.

Trin 3. Udvid det relevante datatræ
Find filen HKEY_LOCAL_MACHINE, og udvid den, og gør det samme for de efterfølgende filer SOFTWARE, Microsoft og endelig Windows NT. Sørg for at udvide disse filer og ikke bare klikke på dem.
Hvis du vil udvide en fil, skal du klikke på pilen i chevronstil ved siden af den. Dette bør resultere i en omfattende liste over alle undermapper, der vises

Trin 4. Skift den registrerede ejer
Klik på-men ikke udvid-en fil mærket "CurrentVersion", rul derefter ned til et element mærket "Registreret ejer" i højre rude, og dobbeltklik på den for at hente værdiredigeringsprogrammet. Du kan ændre denne værdi fra det aktuelle navn til det, du finder passende.
Du kan også ændre den registrerede organisation på samme sted ved at dobbeltklikke på elementet mærket "Registreret organisation". Sørg igen for, at du har eksplicit tilladelse til at foretage denne ændring, før du gør det, hvis du er på en delt computer

Trin 5. Afslut dit brugernavn
Selvom du har ændret den registrerede bruger på dette tidspunkt, er standardnavnet, der vises på loginskærmen, ikke bundet til dette registreringselement. For at afslutte dine ændringer skal du rulle gennem indholdet i "CurrentVersion", indtil du finder en mappe med titlen "Winlogon"; klik på denne fil, find registreringselementet mærket "DefaultUser" (eller "DefaultUsername"), og dobbeltklik på den for at ændre dens værdi.
Sørg for, at denne værdi perfekt matcher den ændring, du foretog med den registrerede ejer ovenfor

Trin 6. Bekræft dine ændringer
For at sikre, at dine ændringer overføres, skal du åbne filudforskeren ved at åbne menuen Start og klikke på "Stifinder" (Windows 8 og 10). Find fanen "Fil" i øverste venstre hjørne, klik på den, og klik derefter på "Hjælp"; klik på "Om Windows" i den resulterende menu. Et vindue skal dukke op med din pc's oplysninger, herunder dets registrerede navn. Hvis navnet på vinduet matcher det navn, du har indtastet, er du klar til at gå!
- En meget lettere og mere konsekvent måde at verificere dit navn på er ved at åbne systemoplysninger og rulle gennem systemets detaljer, indtil du kommer til dit registrerede navn. For at få adgang til systemoplysninger i ethvert operativsystem skal du åbne Kør, skrive "msinfo32.exe" uden anførselstegn og klikke på "OK".
- I Windows XP åbner du "Udforsk" fra Start, derefter går du til "Hjælp" i øverste venstre hjørne og klikker på "Om Windows" i menuen.
- I Windows Vista og Windows 7 skal du klikke på "Åbn Windows Stifinder" fra Start, derefter klikke på fanen "Hjælp" i øverste venstre hjørne og klikke på "Om Windows" i menuen.

Trin 7. Genstart din computer
Når du logger ind igen, skal din computer vise dit nyligt indtastede navn over afsnittet loginoplysninger. Dette vil afslutte din proces.
Metode 2 af 2: Brug af Kontrolpanel
Trin 1. Beslut dig for et navneændring
Hvis du blot prøver at ændre det navn, der vises ved opstart og på startskærmen-ikke den officielle registrering-så er din nøjagtighed ikke ligegyldig. Vær kreativ!
Kælenavne, kæledyrsnavne eller andre monikere er gode ideer, hvis du leder efter en ændring i naturen, så at sige

Trin 2. Åbn Kontrolpanel
Kontrolpanel giver dig mulighed for at foretage ændringer i systemprocesser og apps. Den nemmeste måde at finde Kontrolpanel på er ved at skrive navnet på søgefeltet i startmenuen og derefter klikke på den relevante app, så snart den dukker op.
- På ældre systemer er det muligt at få adgang til Kontrolpanel via systemindstillinger; på nyere systemer som Windows 8 og 10, er det dog lettere at blot søge i "Kontrolpanel" og klikke på den resulterende app.
- Du kan også åbne Kør og skrive "kontrolpanel" for at åbne denne mappe.

Trin 3. Vælg "Brugerkonti"
Når Kontrolpanel åbnes, skal du kigge efter og klikke på en underkategori mærket "Brugerkonti".
- Sørg for, at du ikke klikker på linket med titlen "Kontotype"; dette åbner en række indstillinger, der potentielt kan skade din computer eller dit ejerskab heraf, hvis den håndteres forkert.
- Brugerkonti kan omdirigere dig til en undermappe med et andet link med titlen "Brugerkonti"-klik i så fald på dette link.

Trin 4. Klik på "Skift dit kontonavn"
Når du har åbnet mappen Brugerkonti, skal du finde linket med titlen "Skift dit kontonavn" og klikke på det. Dette giver mulighed for at indtaste et nyt kontonavn. Indtast det navn, du vælger, og klik på "Skift navn" for at afslutte processen.
Bemærk, at selvom denne ændring påvirker loginnavnet over din adgangskode, vil den officielle registrering af din computer og standardbrugernavnet forblive den måde, den så ud før

Trin 5. Genstart computeren
Når du logger ind igen, skal din computer vise dit nyligt indtastede navn over afsnittet loginoplysninger. Dette vil afslutte din proces.
Tips
- Som med enhver anden tid, du foretager væsentlige ændringer i din computers indstillinger, kan du overveje at indstille et gendannelsespunkt, før du fortsætter.
- Selvom du er sikker på, at du har tilladelse til at foretage disse ændringer, er det altid en god idé at dobbelttjekke med alle, der måtte have problemer, før du gør det.
- I skrivende stund er Windows 'mest aktuelle operativsystem Windows 10; Selvom disse instruktioner muligvis dækker alle operativsystemer indtil da, kan fremtidige versioner af Windows -software være struktureret anderledes. Husk dette, hvis du forsøger at ændre standardnavnet på systemer, der er produceret efter Windows 10.
Advarsler
- Licensering er et meget specifikt og kompliceret juridisk spørgsmål, der har forskellige regler og retningslinjer for hver maskintype. Antag ikke, at det, der er sandt for en maskine i dit hjem, er sandt for en anden. Nogle licenser kan ikke overdrages, især hvis maskinerne blev købt via offentlige eller almennyttige kanaler. Det er i de fleste tilfælde ulovligt at ændre eller bruge en Windows -licens til hjemmebrug fra disse kanaler.
- Brug af registreringseditor er en iboende farlig proces. Vær yderst forsigtig med hvad du klikker på, og slet ikke noget-du risikerer at ødelægge din computer permanent.
- Forsøg på at omgå restriktioner på computere kan være omtrent lige så ulovligt som cyberovertrædelser kommer. Hvis du ikke har adgang, skal du ikke tvinge dig ind.