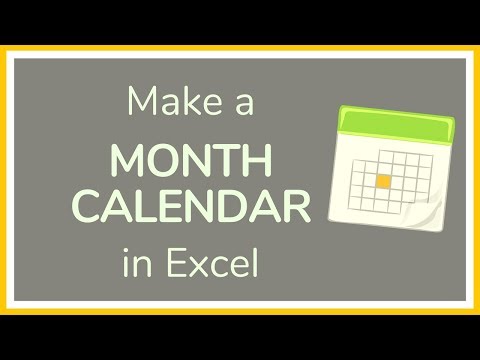Vandmærker kan bruges til at forbedre udseendet af Microsoft Publisher -dokumenter. En vandmærkeeffekt kan oprettes i Publisher ved at indsætte en billedfil eller ved hjælp af WordArt -funktionen til at oprette et tilpasset design. Et vandmærke kan formateres til at blive vist på hver side eller på et valgt antal sider. Denne artikel indeholder detaljerede instruktioner om, hvordan du opretter vandmærker i Publisher ved hjælp af en billedfil, en clipart -fil eller en WordArt -funktion.
Trin
Metode 1 af 3: Formater en ramme til vandmærket

Trin 1. Formater hovedsiden
Klik på fanen Vis, og vælg indstillingen Master Page i rullemenuen. Opgaveruden Rediger hovedsider åbnes i venstre side af programvinduet. Vælg indstillingen Master An i ruden Rediger hovedsider. Klik derefter på pilen øverst i ruden Rediger hovedsider, og vælg Rediger i rullemenuen. Master -siden er klar til redigering.

Trin 2. Indsæt billedrammens pladsholder
Klik på knappen Billedramme på værktøjslinjen Objekter længst til venstre i programvinduet. Vælg indstillingen Tom billedramme i undermenuen, og klik på placeringen i dokumentet, hvor vandmærket skal placeres. Klik på håndtaget på et hjørne eller en kant af billedrammen for at justere størrelsen efter behov. Billedrammen er formateret og klar til at modtage en grafisk fil.
Metode 2 af 3: Indsæt en grafik som et vandmærke

Trin 1. Indsæt og formater en clipart -grafik som et vandmærke
Højreklik på billedrammen, og vælg Skift billede i rullemenuen. Vælg Clip Art i undermenuen. Opgaveruden Clip Art åbnes.
Indtast et navn, der beskriver den ønskede billedtype i søgefeltet, og vælg en grafik fra de tilgængelige muligheder i procesruden Clip Art. Klik på grafikken for at indsætte den i billedrammen og lukke opgaveruden Clipart

Trin 2. Importer en billedfil, der skal bruges som vandmærke
Indsæt en billedfil fra din harddisk ved at højreklikke på billedrammen og vælge indstillingen Skift billede i rullemenuen. Klik på indstillingen Fra fil i undermenuen, og vælg den fil, der skal importeres. Vælg Integrer, når du bliver bedt om det i dialogboksen Indsæt billede. Grafikken er indsat i hovedsiden og vil være synlig på hver side i dokumentet.

Trin 3. Skift billedfil til et vandmærke
Højreklik på billedet, og vælg Formatér billede i rullemenuen. Klik på fanen Billede, og vælg Udvaskning og genfarvning i menuen Billedkontrol. Grafikken er konverteret til et vandmærke.
Metode 3 af 3: Brug WordArt til at oprette et tilpasset vandmærke i Publisher

Trin 1. Indsæt en WordArt -grafik i hovedsiden
Klik på WordArt -knappen på værktøjslinjen Objekter, og vælg en stil fra de tilgængelige indstillinger. Dialogboksen Rediger WordArt -tekst vises. Skriv teksten til vandmærket i det tomme felt, og vælg en skrifttype i menuen Skrifttype placeret øverst i dialogboksen Rediger WordArt -tekst. Klik på OK for at indsætte WordArt -grafikken på mastersiden.

Trin 2. Formater WordArt -grafikken som et vandmærke
Klik på knappen WordArt i formatet på værktøjslinjen WordArt, og vælg fanen Farver og linjer. Vælg farver til udfyldning og kontur, og indstil gennemsigtigheden af objektet mellem 30 og 70 procent. WordArt -grafikken er formateret som et vandmærke, der vises på hver side i dokumentet.

Trin 3. Afslut værktøjslinjen Rediger hovedsider for at se vandmærket, som det vil blive vist i dokumentet
Det brugerdefinerede vandmærke er komplet.