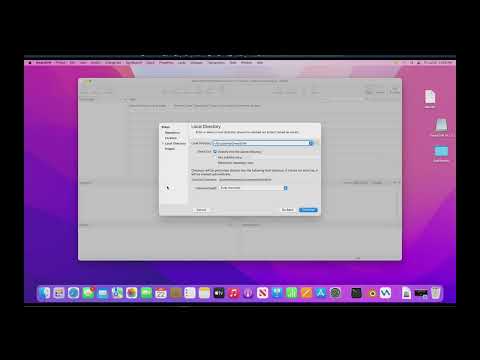Du kan hurtigt navigere til skrivebordet på din Mac ved at trykke på en tastaturgenvej, ved at stryge på pegefeltet ved hjælp af en bestemt gestus eller ved at oprette din egen tilpassede genvej.
Trin
Metode 1 af 3: Brug af en tastaturgenvej

Trin 1. Tryk på Fn + F11.
Hvis du gør det, afsløres dit skrivebord.
Alternativt kan du trykke på ⌘ Command + F3
Metode 2 af 3: Strygning på pegefeltet

Trin 1. Placer din tommelfinger og de første tre fingre på pegefeltet
Sørg for, at du har et vindue op, f.eks. En browser, til at skifte til skrivebordet fra.

Trin 2. Spred tommelfingeren og tre fingre fra hinanden
Hvis du gør det, afsløres dit skrivebord.
- For en demonstration af gestus skal du klikke på Apple -ikonet i øverste venstre hjørne af menulinjen.
- Klik på Systemindstillinger.
- Klik på ikonet "Trackpad".
- Klik på Flere gestus.
- Klik på "Vis skrivebord". Et eksempel på en animation afspilles i højre side af vinduet.
Metode 3 af 3: Tilføjelse af en tilpasset tastaturgenvej

Trin 1. Klik på Apple -ikonet i den øverste menulinje
Hvis du vil lave din egen tastaturgenvej til hurtig adgang til skrivebordet, skal du blot navigere til genvejsmenuen.

Trin 2. Klik på Systemindstillinger

Trin 3. Klik på ikonet "Tastatur"

Trin 4. Klik på Genveje

Trin 5. Klik på Mission Control
Det er på venstre side af vinduet.

Trin 6. Klik på Vis skrivebord i højre side af vinduet

Trin 7. Klik igen for at markere tastetryksteksten

Trin 8. Indtast din brugerdefinerede tastaturgenvej
Hvis du bruger en "F" funktionstast, skal du holde Fn -tasten nede for at skrive din kommando

Trin 9. Klik på den røde "X" -knap
Din tastaturgenvej gemmes!