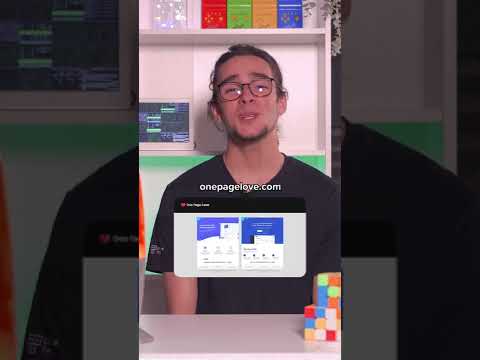Denne wikiHow lærer dig, hvordan du fjerner alle autofuldførelsesposter fra Outlook på både Windows- og Mac -platforme. Fjernelse af autofuldførelsesposter forhindrer Outlook i at komme med forslag, når du indtaster en kontakts navn.
Trin
Metode 1 af 2: På Windows

Trin 1. Åbn Outlook
Dobbeltklik på Outlook-ikonet, der ligner en blå og hvid konvolut med et hvidt "O" på.

Trin 2. Klik på Fil
Det er i øverste venstre side af Outlook-vinduet. Hvis du gør det, bedes et pop-out-vindue vises.

Trin 3. Klik på Indstillinger
Du finder dette nær midten af pop-out-vinduet. Hvis du klikker på den, åbnes siden Outlook -indstillinger.

Trin 4. Klik på fanen Mail
Det er nær øverste venstre hjørne af siden Indstillinger.

Trin 5. Rul ned, og klik på Tøm automatisk komplet liste
Denne knap er på højre side af vinduet.

Trin 6. Klik på Ja, når du bliver bedt om det
Hvis du gør det, fjernes alle gemte autofuldførelsesposter.
Du kan forhindre Outlook i at bruge listen med autofuldførelse ved at fjerne markeringen i feltet "Brug automatisk komplet liste til at foreslå navne …" i afsnittet "Send meddelelser" i postindstillingerne
Metode 2 af 2: På Mac

Trin 1. Åbn Outlook
Dobbeltklik på Outlook-ikonet, der ligner en blå og hvid konvolut med et hvidt "O" på.

Trin 2. Hold Control nede og klik på Indbakke.
Du finder Indbakke i øverste venstre side af Hjem fane. Kontrol-klik på denne mappe beder om en rullemenu.

Trin 3. Klik på Egenskaber…
Denne indstilling findes i bunden af rullemenuen. Hvis du klikker på det, åbnes vinduet Egenskaber for indbakke.

Trin 4. Klik på fanen Generelt
Det er øverst til venstre i vinduet Egenskaber for indbakke.

Trin 5. Klik på Tøm cache
Du finder denne knap i højre side af vinduet.

Trin 6. Klik på Tøm cache, hvis du bliver bedt om det
Hvis du gør det, fjernes alle autofuldførelsesposter fra din Outlook -cache.